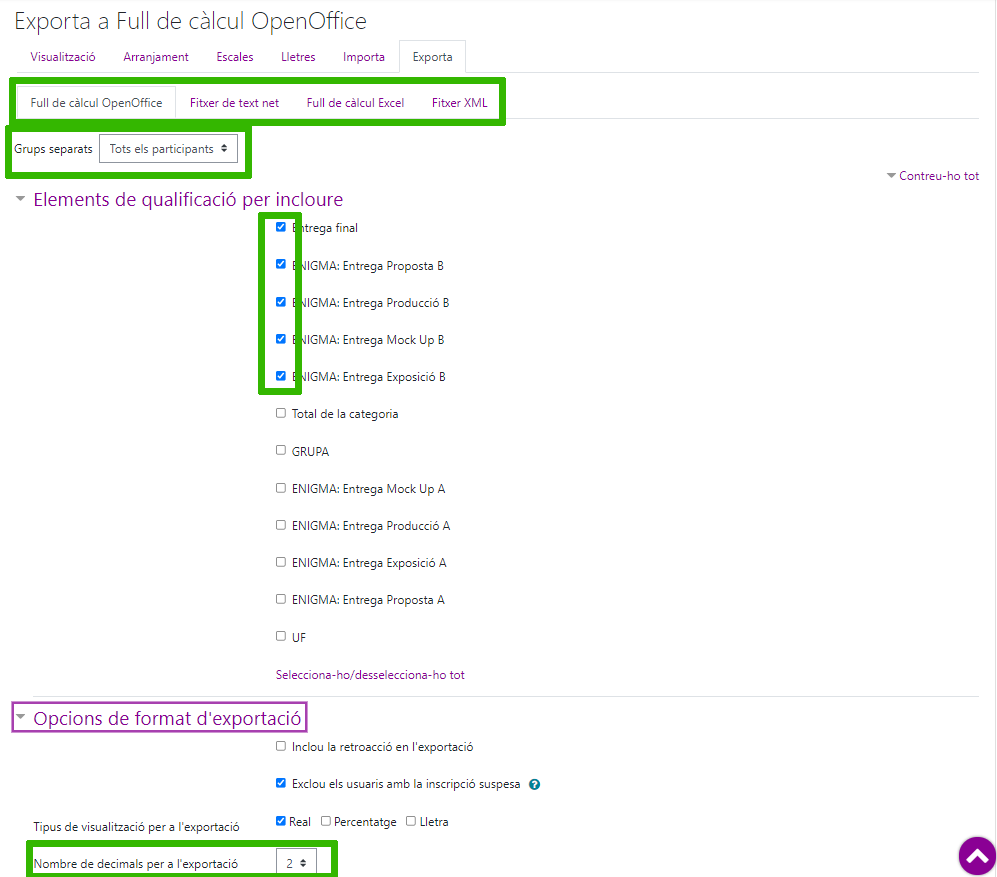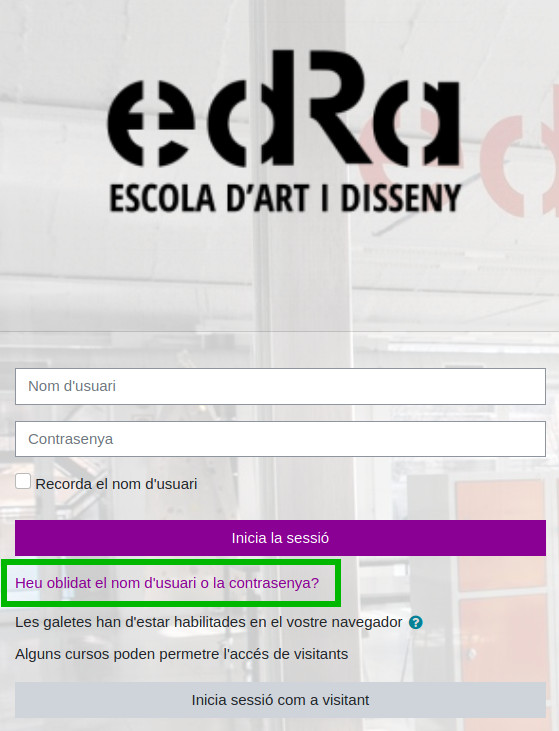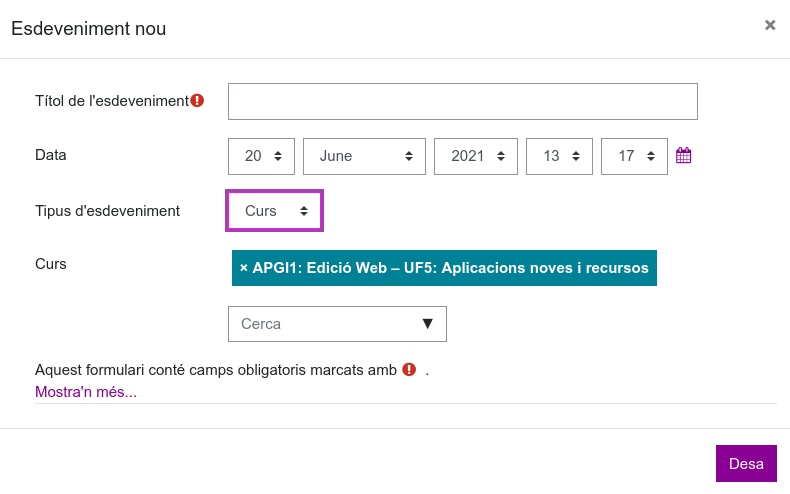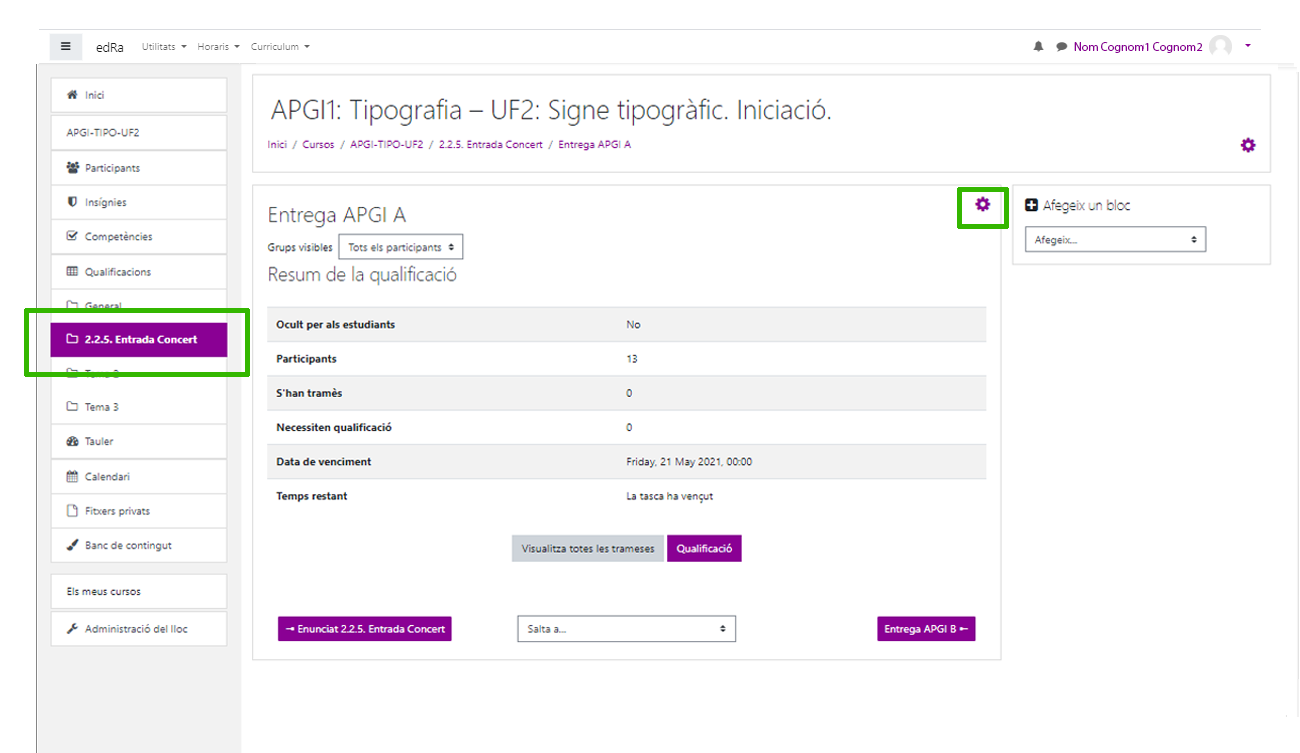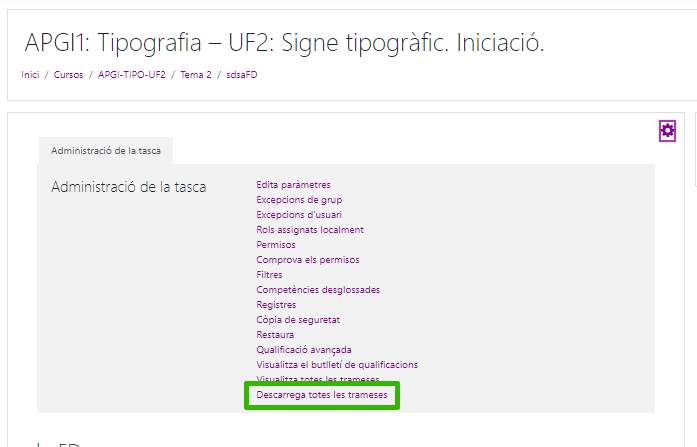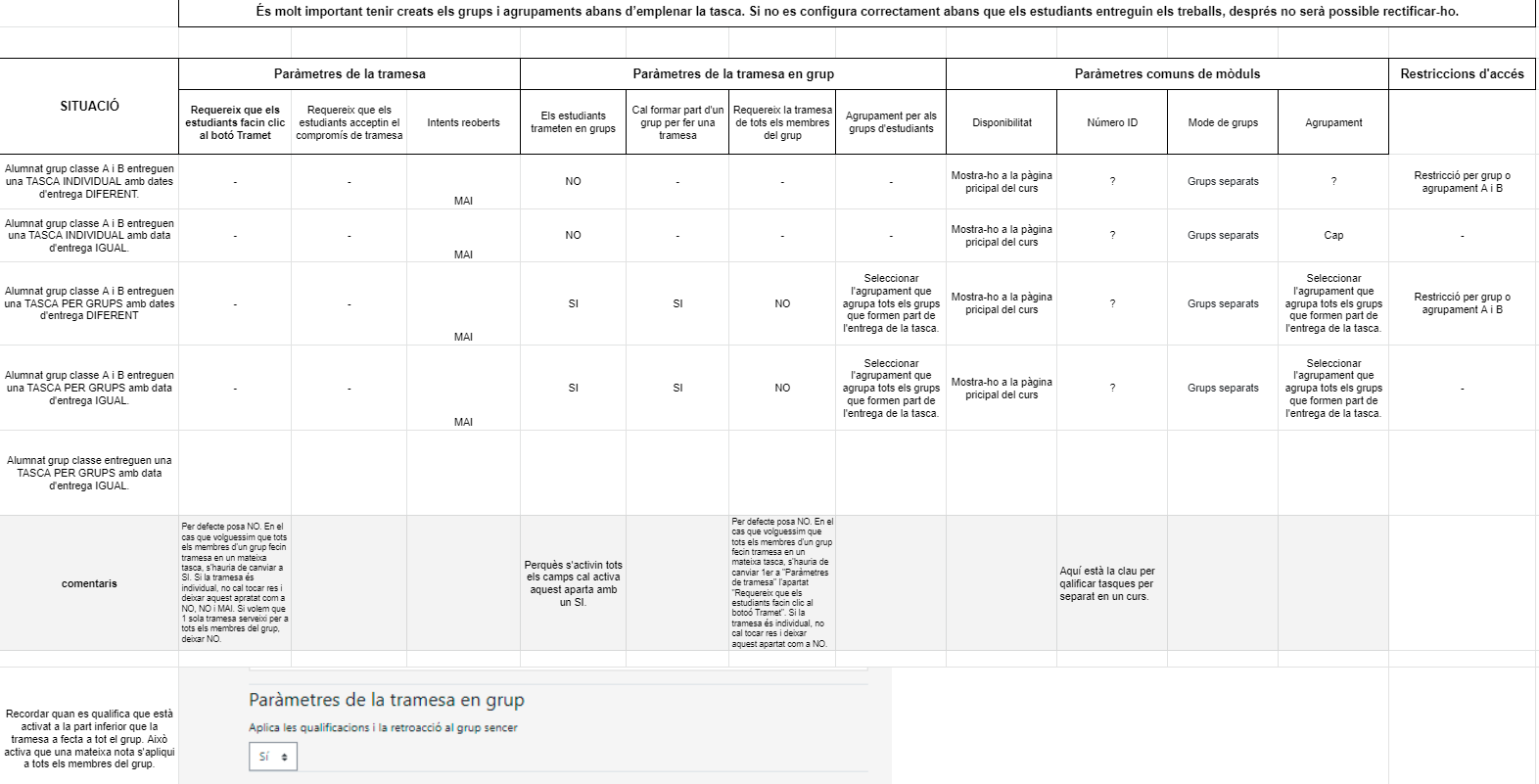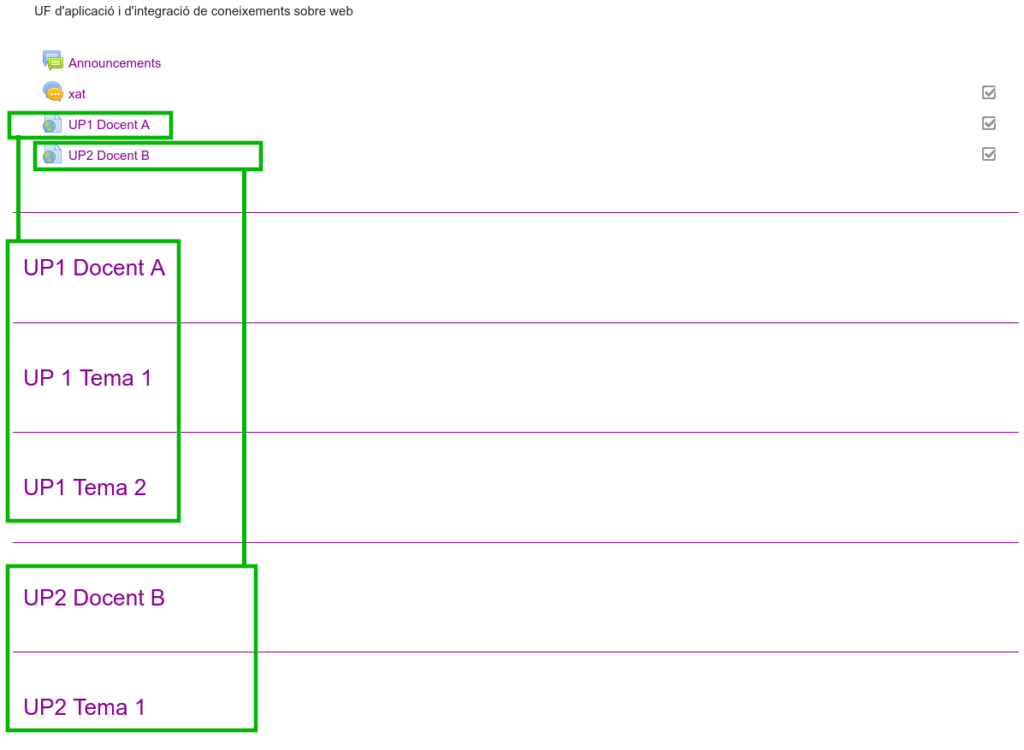Podeu accedir als vostres fitxers privats fent clic a ![]() que trobareu al bloc lateral o sidebar des de qualsevol part del campus virtual (Tauler, Pàgina inicial o curs moodle).
que trobareu al bloc lateral o sidebar des de qualsevol part del campus virtual (Tauler, Pàgina inicial o curs moodle).
1. Com guardar documents?
Per guardar-hi un document, feu clic dobre el simbol “Afegeix”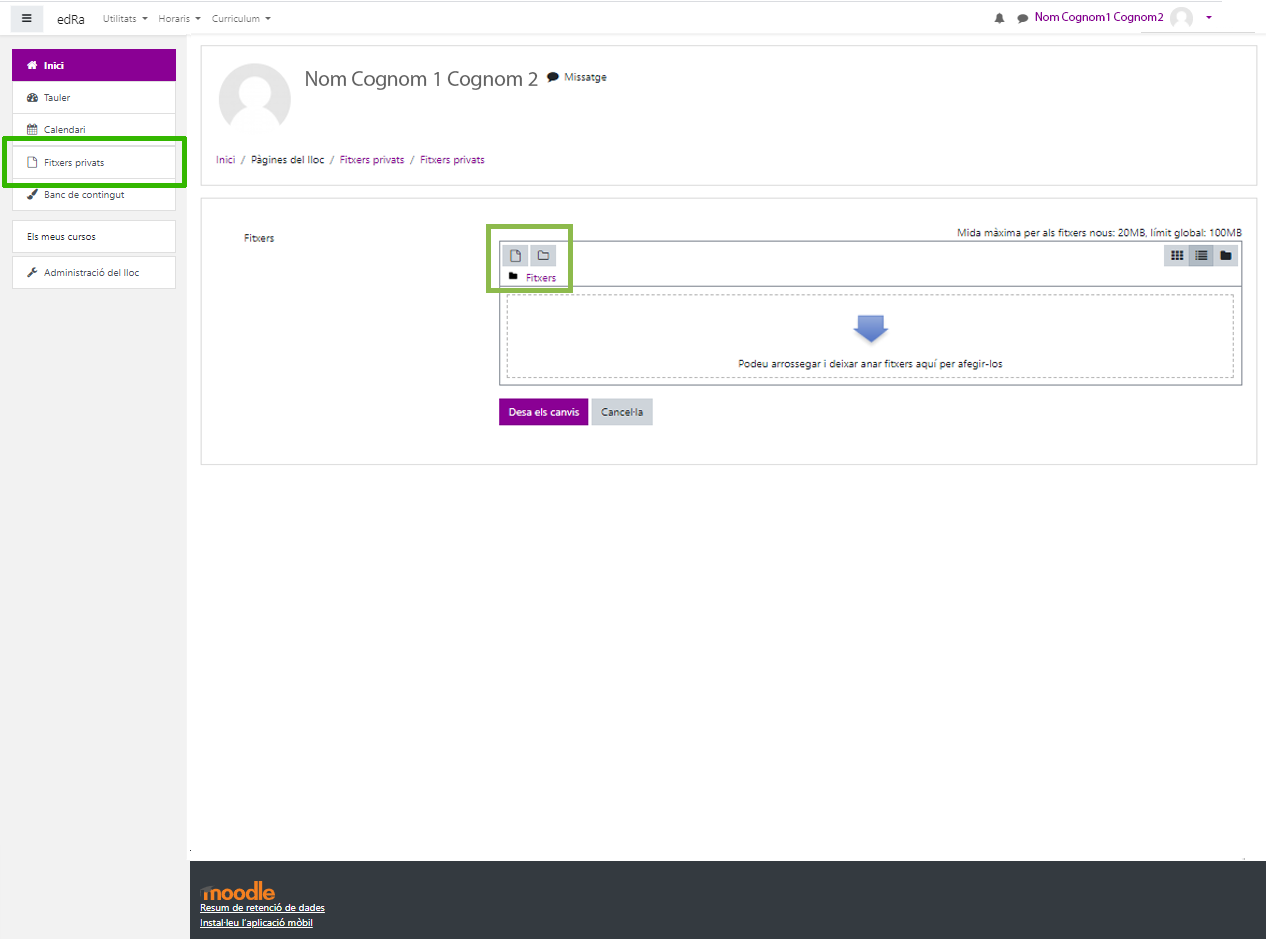
i seleccionar el document que es vulgui guardar.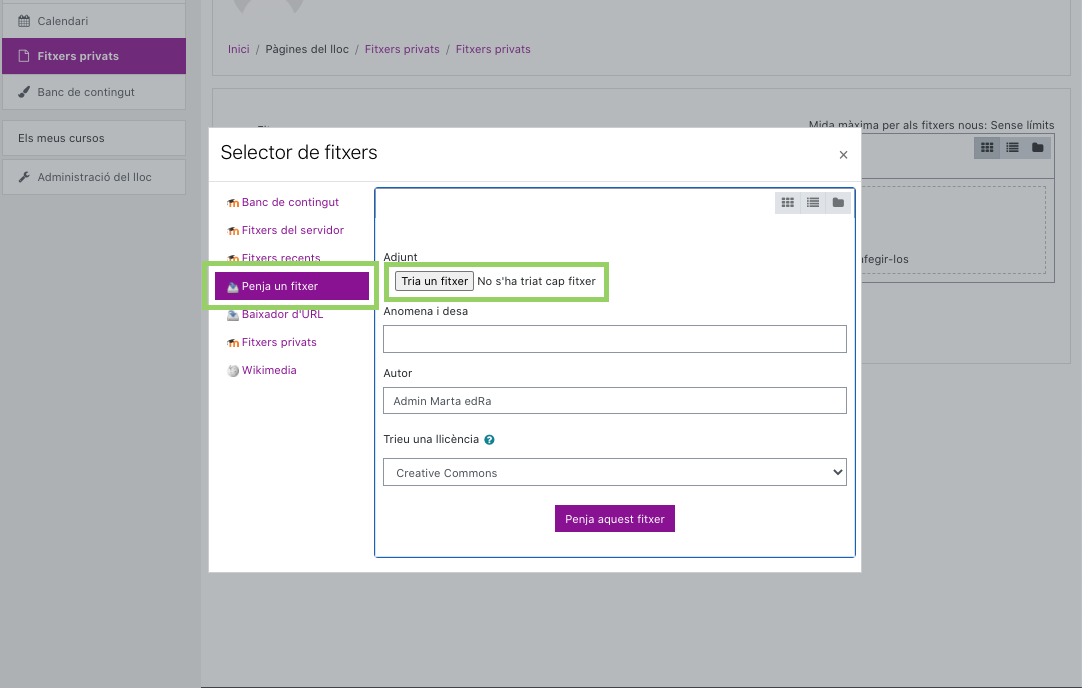
Perquè quedi guardat, cal posar-li un nom, triar una llicència( , que per defecte moodle deixa marcada l’opció “Creative Commons”) i apretar l’opció “Desar els canvis”.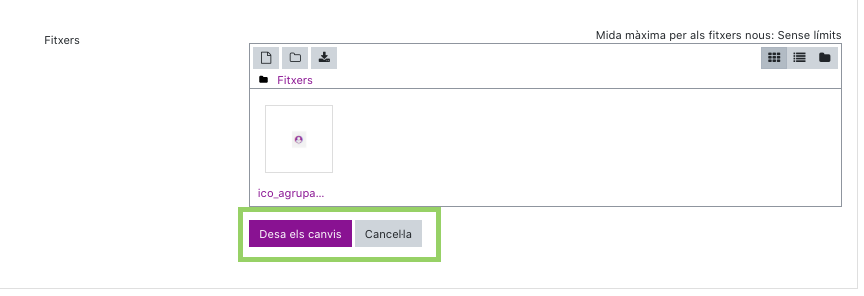
2. Com classificar els documents que hem guardat en carpetes?
Des de l’espai fitxers privats es poden crear carpetes per a arxivar els documents que es vagin penjant. Per a fer-ho només cal fer clic al símbol carpeta.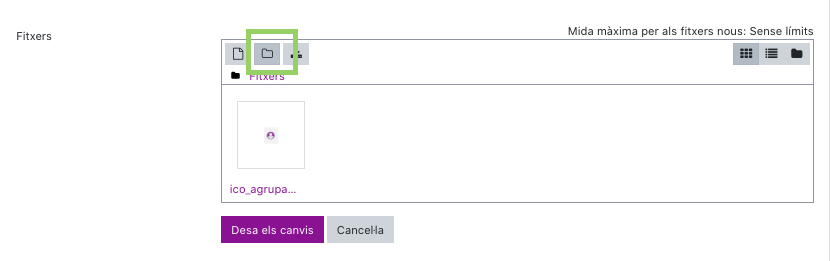
3. Com descarregar els documents que hem guardat?
Des de l’espai fitxers privats també es poden descarregar els documents que s’han penjat. Per a fer-ho només cal fer clic al símbol de descàrrega. Per ser més concreta a l’hora de seleccionar els documents que es vol descarregar, seleccionar-los tenint la visualització de l’apartat “Fitxers privats” en format llista.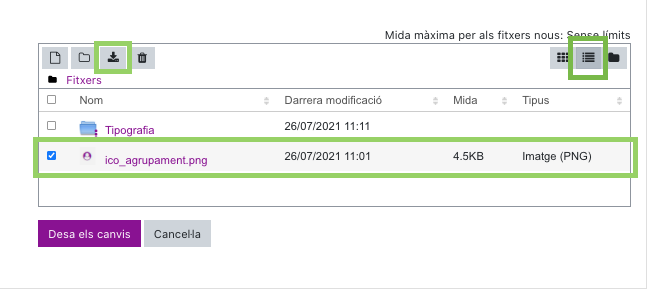
4. Com accedir als fitxers privats des d’un curs moodle?
És posssible que quan un docent estigui configurant una tasca o recurcurs dins d’un curs moodle, necessiti accedir als documents guardats de l’apartat “Fitxers privats”. 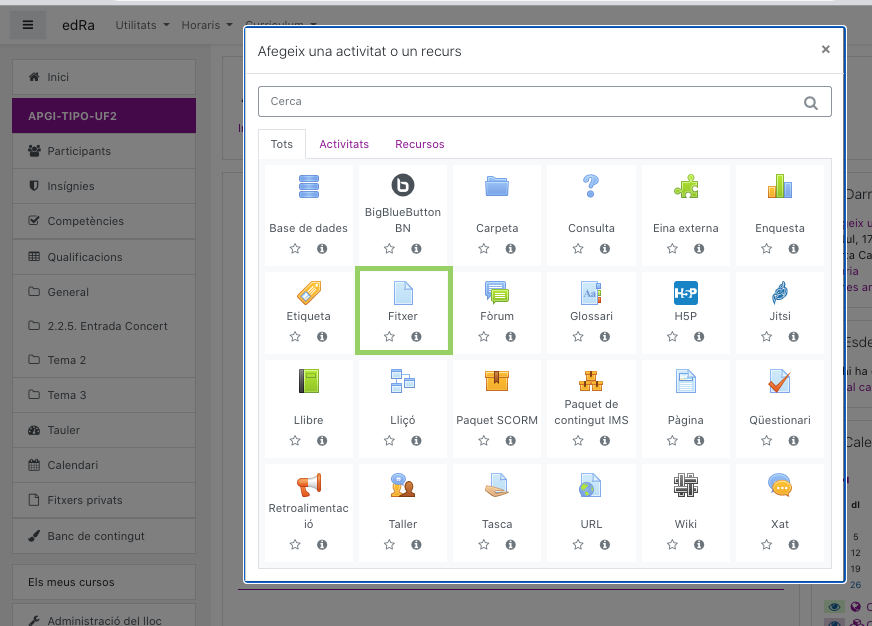
Un cop entreu a la part interna de buscar el document, apareix la opció d’accedir als fitxers privats.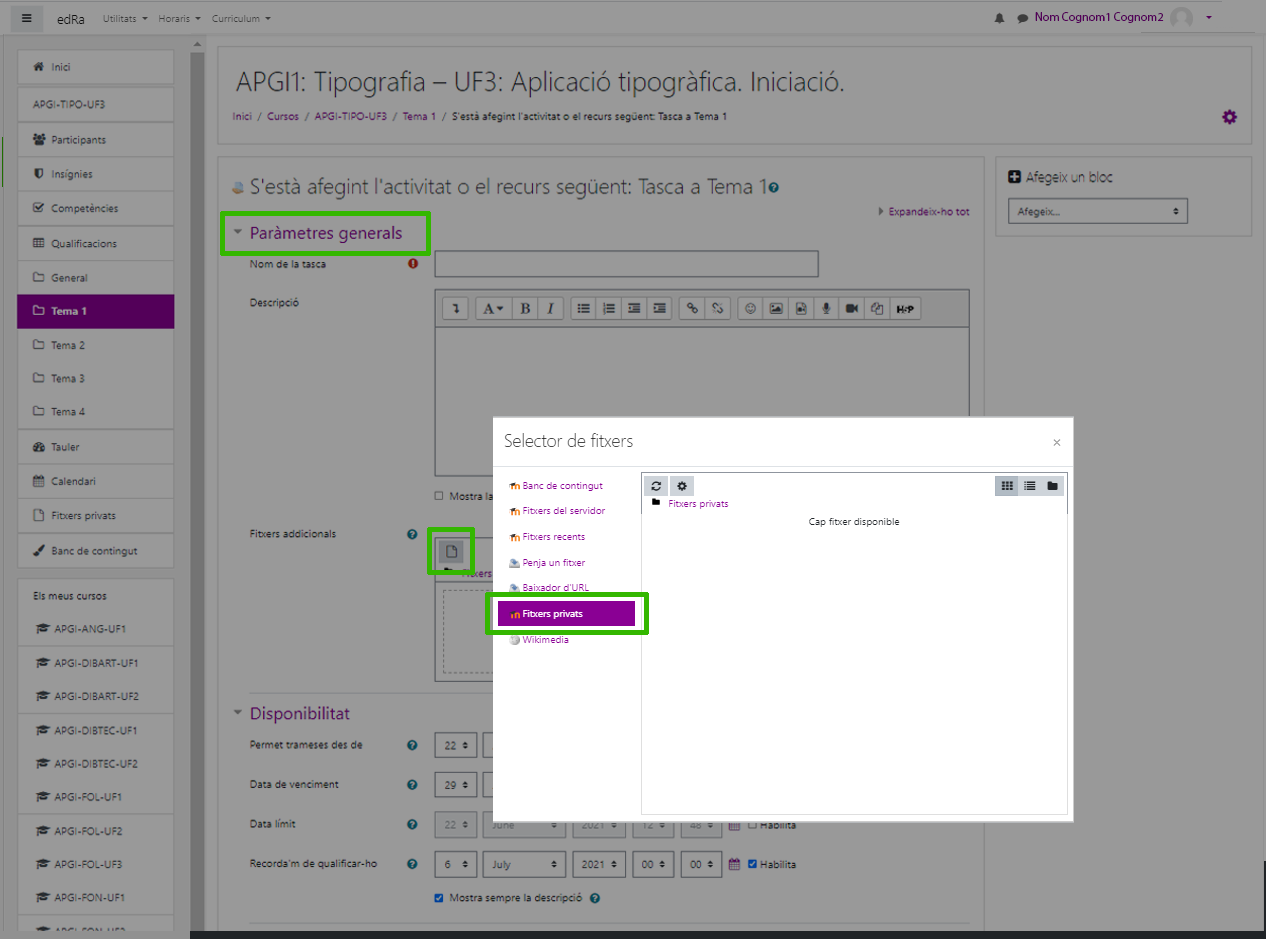
Seleccionar el document privat i desar els canvis.
 que trobareu al bloc lateral o sidebar.
que trobareu al bloc lateral o sidebar.