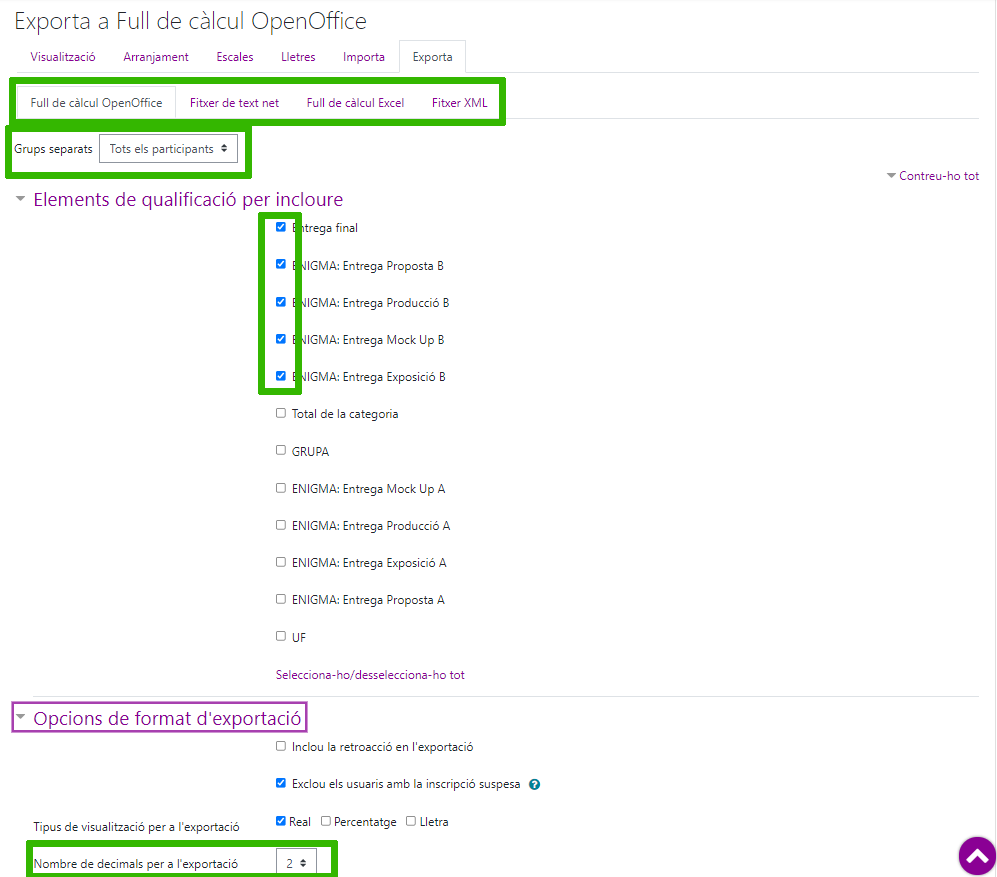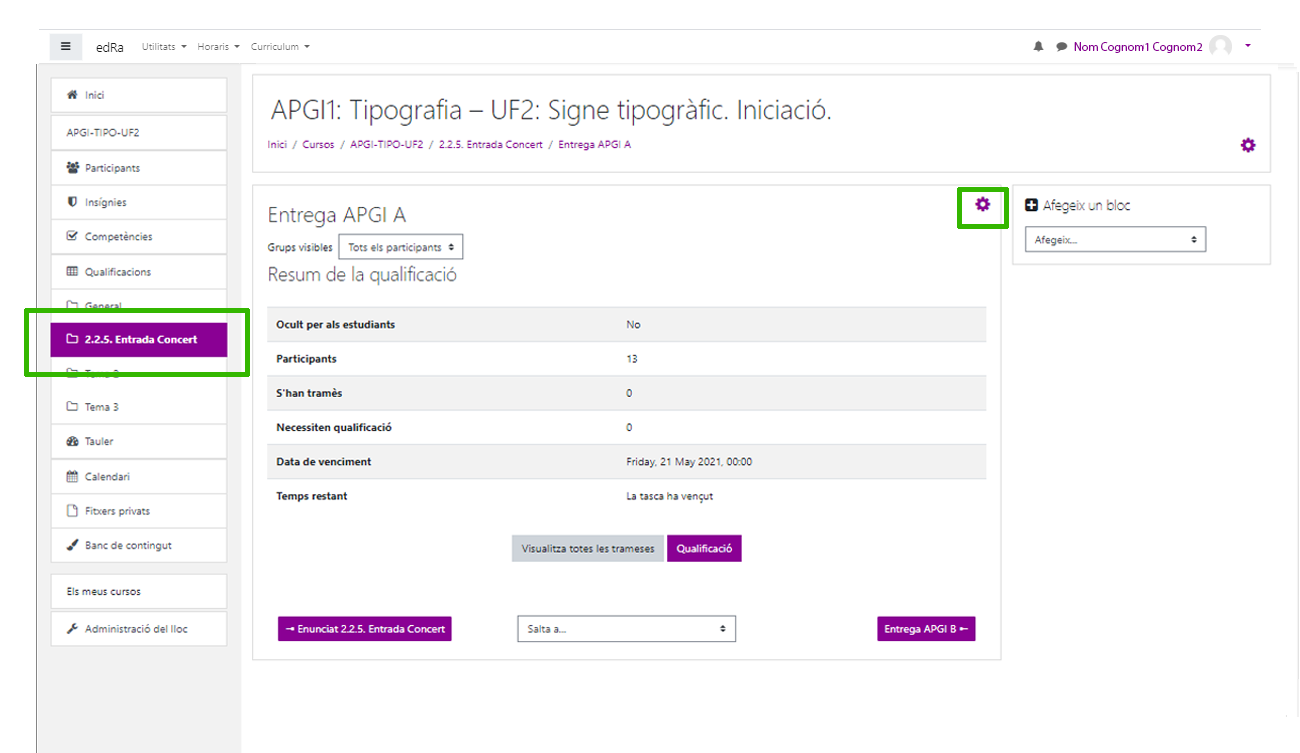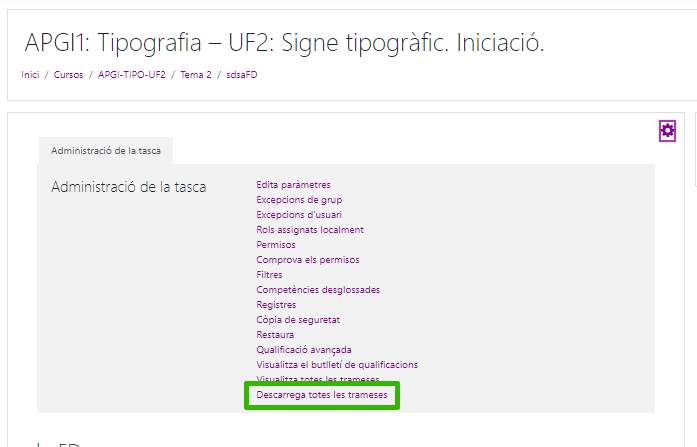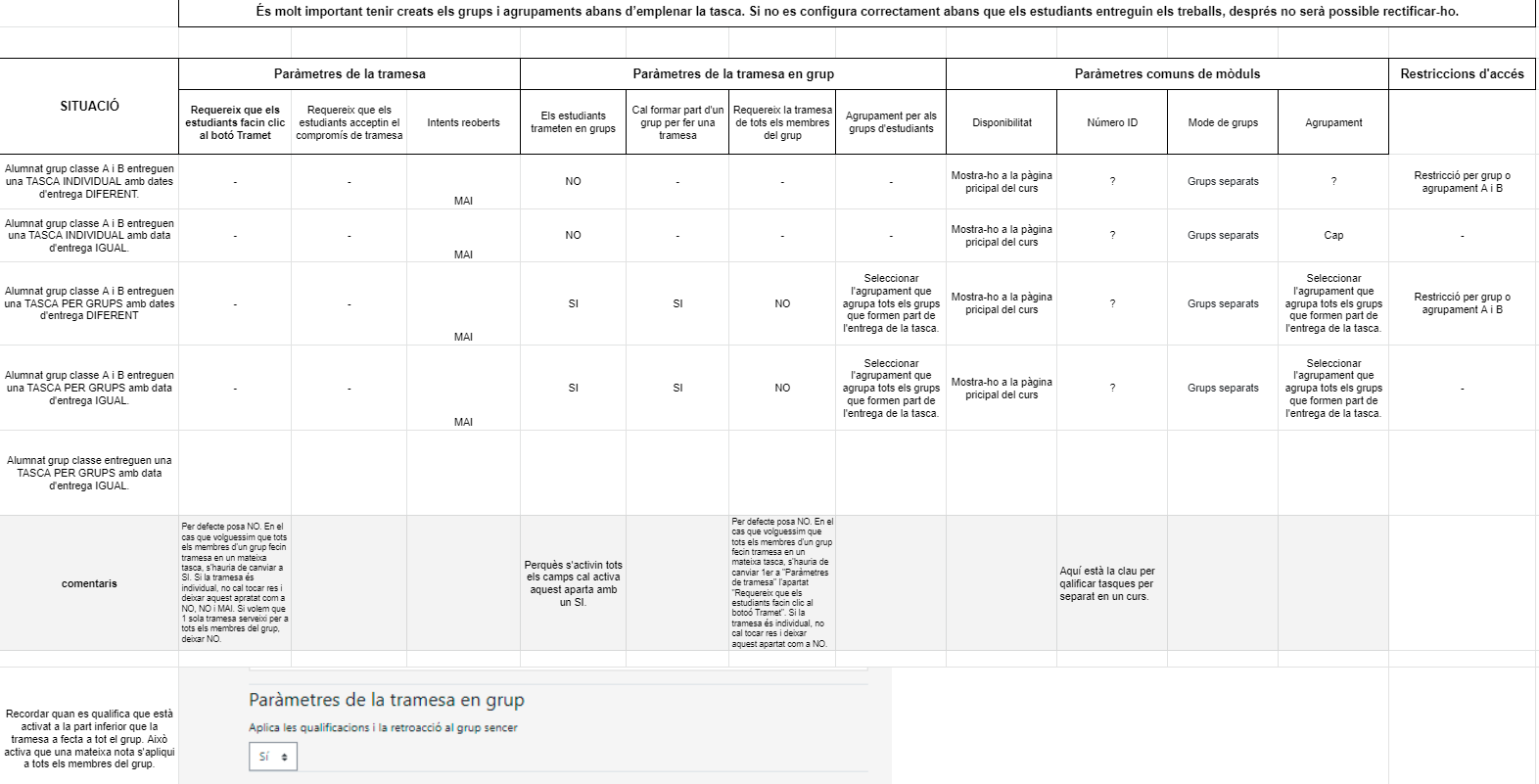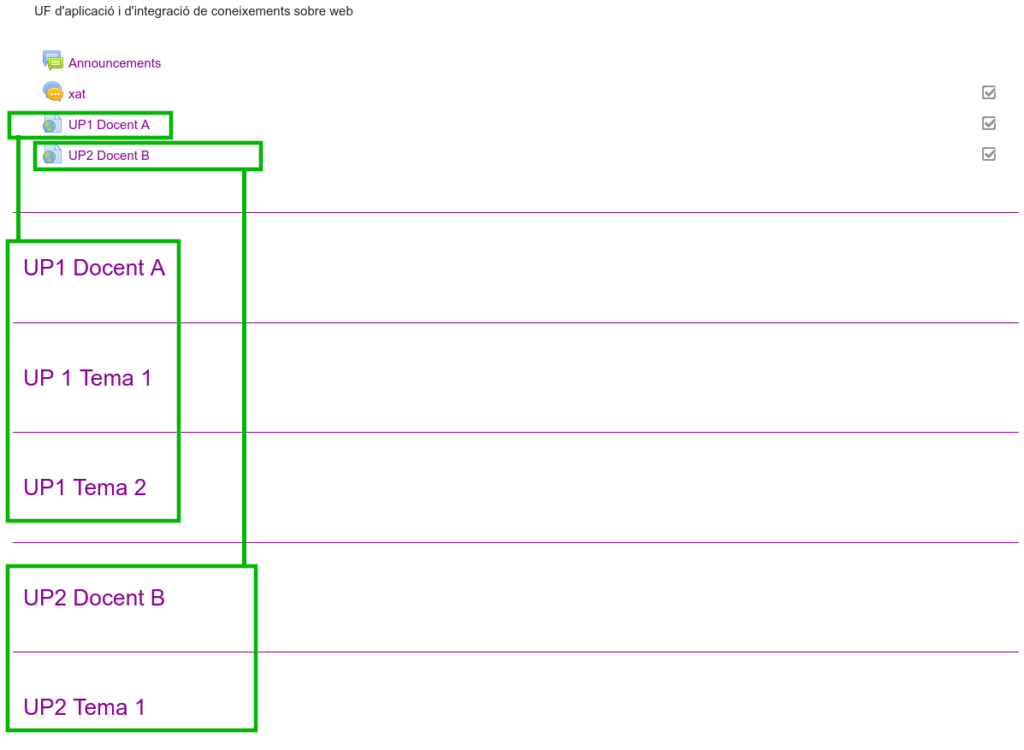Es un sistema de qualificació amb un valor numèric final associat a un llistat de criteris d’avaluació als quals s’assigna part del valor. El professorat posa una nota a partir de la valoració de cadascun dels criteris definits dins del guia de qualificació d’un valor (numèric, lletres…).
Per crear un guia de qualificació dins d’una tasca heu d’entrar a l’apartat d’edició dels paràmetres de la tasca i seguir les instruccions:
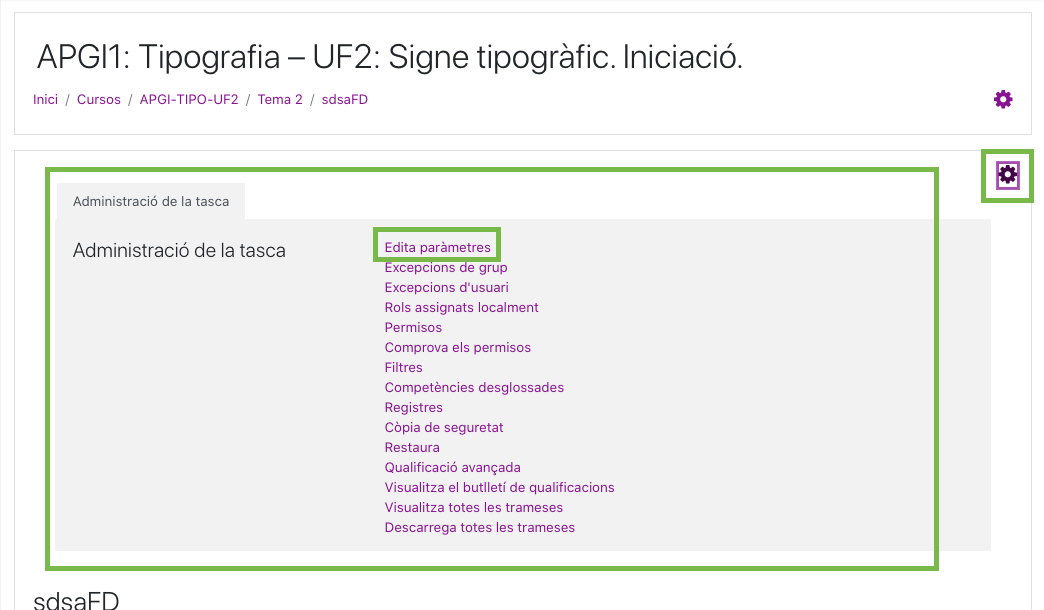
1- A l’edició dels paràmetres de la tasca, desplega la secció “Qualificació”.
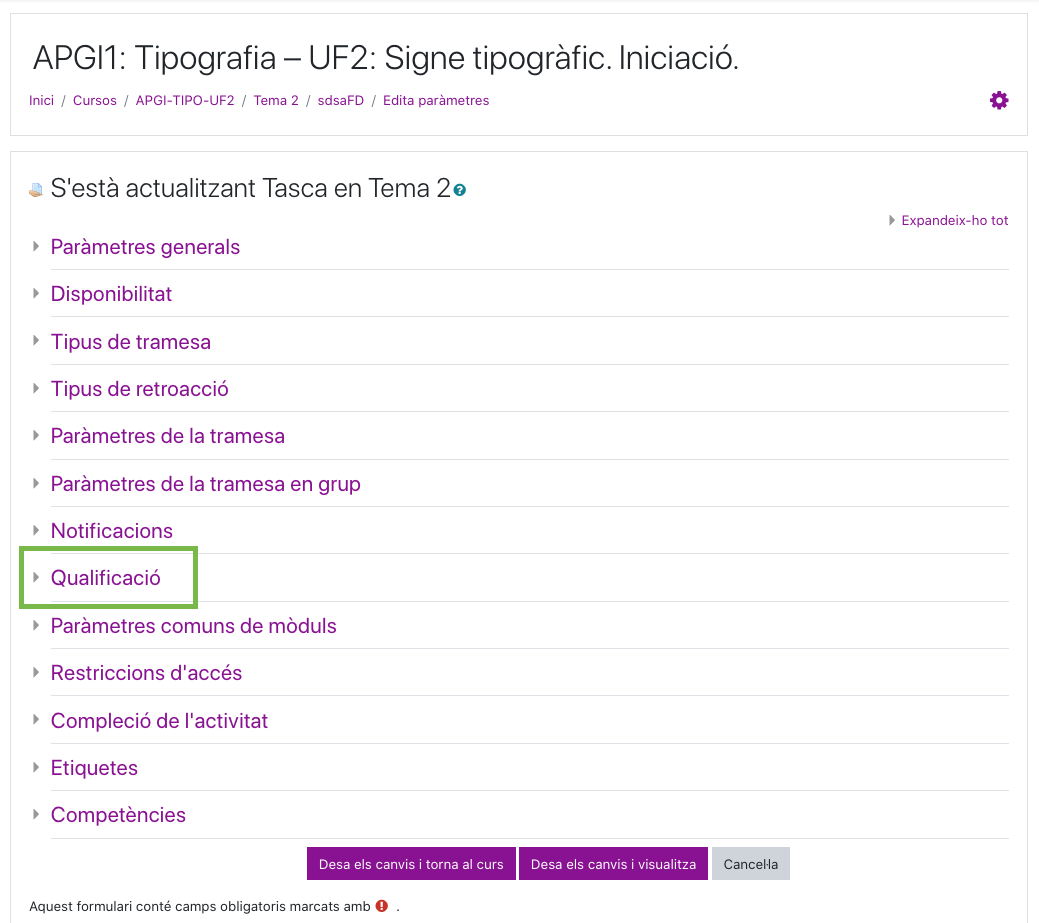
2- A l’apartat “Mètode de qualificació”, selecciona l’opció “Guia de qualificació” del desplegable i marqueu les opcions.
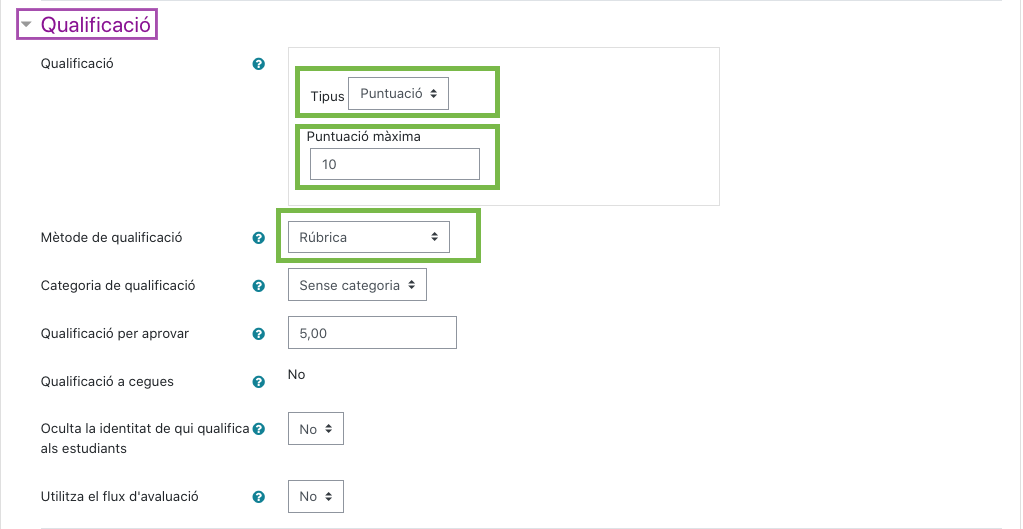
3 – Un cop fet això, “Desa els canvis i visualitza” per accedir a l’apartat d’edició de la guia de qualificació.
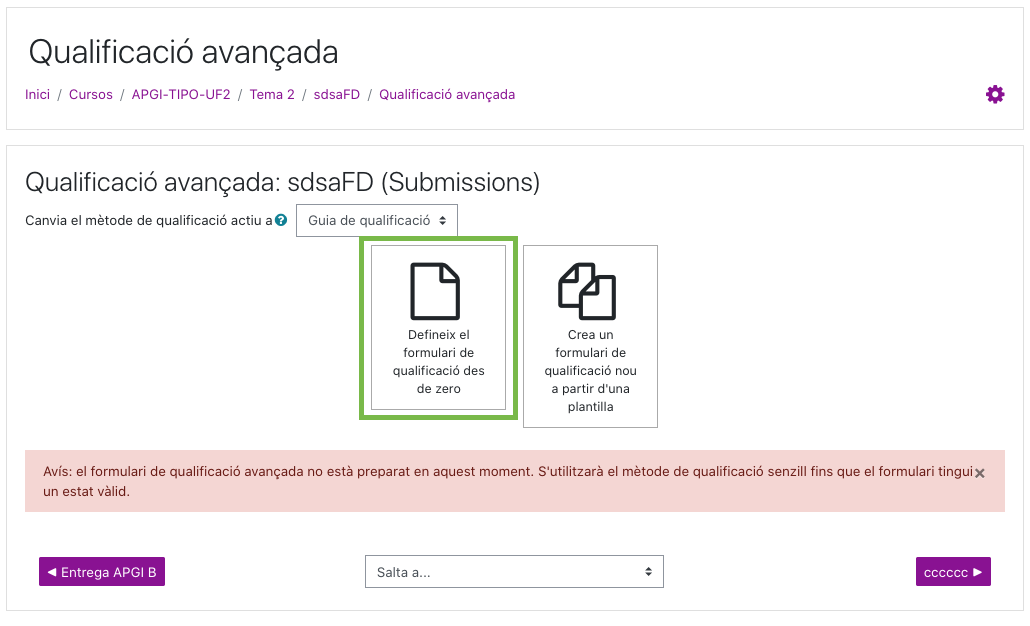
Si no heu creat cap guia de qualificació, heu de seleccionar la opció “Defineix el formulari de qualificació des de 0“. Però, si voleu recuperar algun guia de qualificació de qualsevol altre curs que ja heu utilitzat, heu de fer clic sobre la opció “Crea un formulari de qualificació nou a partir d’una plantilla” i us apareixerà un buscador. 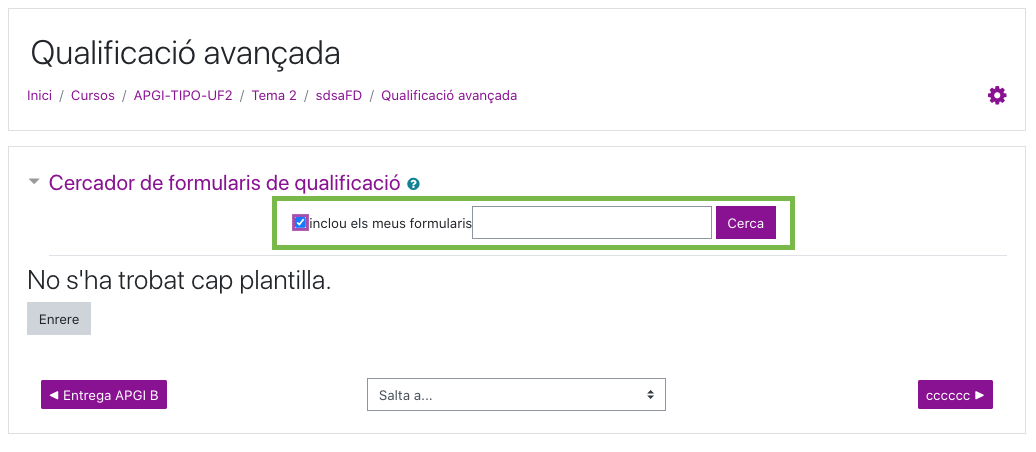
Si heu marcat “inclou tots els formularis”, us apareixeran tots els que heu fet dins del campus virtual moodle. Si recordeu el nom que vàreu posar al guia de qualificació, podreu trobar el model de guia de qualificació concret que esteu buscant.
Com crear un guia de qualificació?
A l’apartat d’edició de la guia de qualificació trobareu 3 tipologies d’elements que cal completar: nom, descripció i criteris.
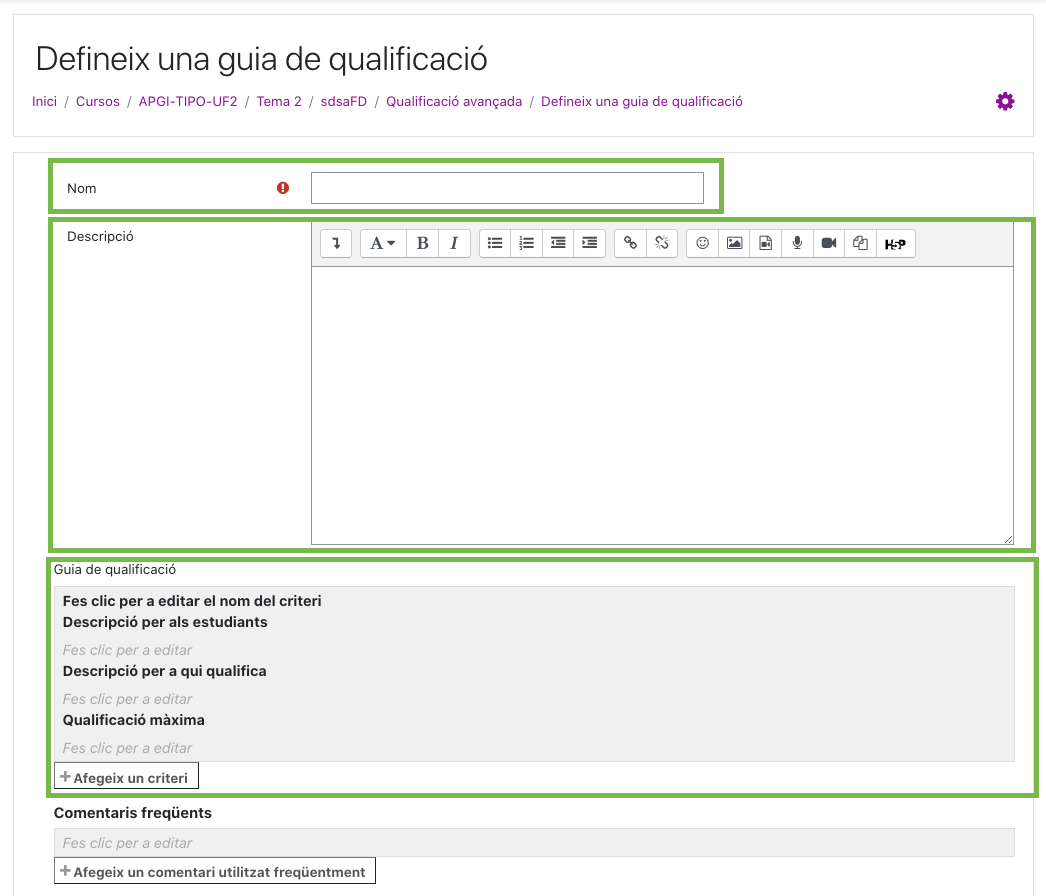
– El nom és obligatòri i serveix per titular el sistema d’avalució de la tasca.
– La descripció és optativa, però és un espai recomanable per part del professorat per descriure aspecte d’avalució. Per exemple:
“Aquesta guia de qualificació té una nota màxima de 10. Per aprovar la tasca cal assolir una nota mínima de 5. La nota d’aquesta tasca pesa XX% sobre la nota final del curs moodle.”
– Els criteris són cadascun dels aspectes que es tindran en compte a l’hora de generar una nota final de la tasca.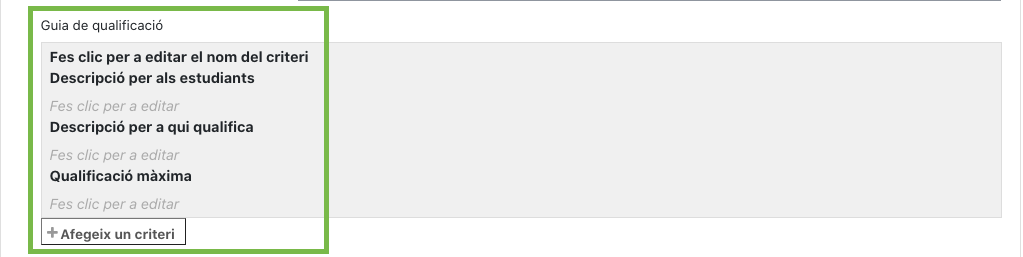
Per omplir el guia de qualificacions cal:
1 – Omplir el nom
2 – Omplir una breu descripció
3 – Crear els criteris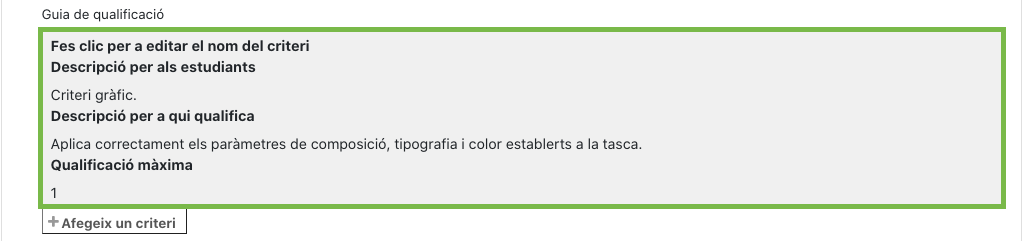
Dins d’un criteri s’ha de definir la “Descripció per als estudiants”, on es concreta a l’estudiant què s’avalua.
Dins d’un criteri s’ha de definir la “Descripció per a qui qualifica”, on es descriu què es té en compte per avaluar.

“Qualificació màxima”, on es descriu el valor numèric del criteri.
Atenció! Cada criteri ha de tenir un valor numèric. Cal que la suma de tos els criteris sumi com a mínim el total establert a l’apartat “Puntuació màxima” de “Mètode de qualificació”, dins de la Tasca.
Un cop finalitzada la guia de qualificació, apreteu el botó 
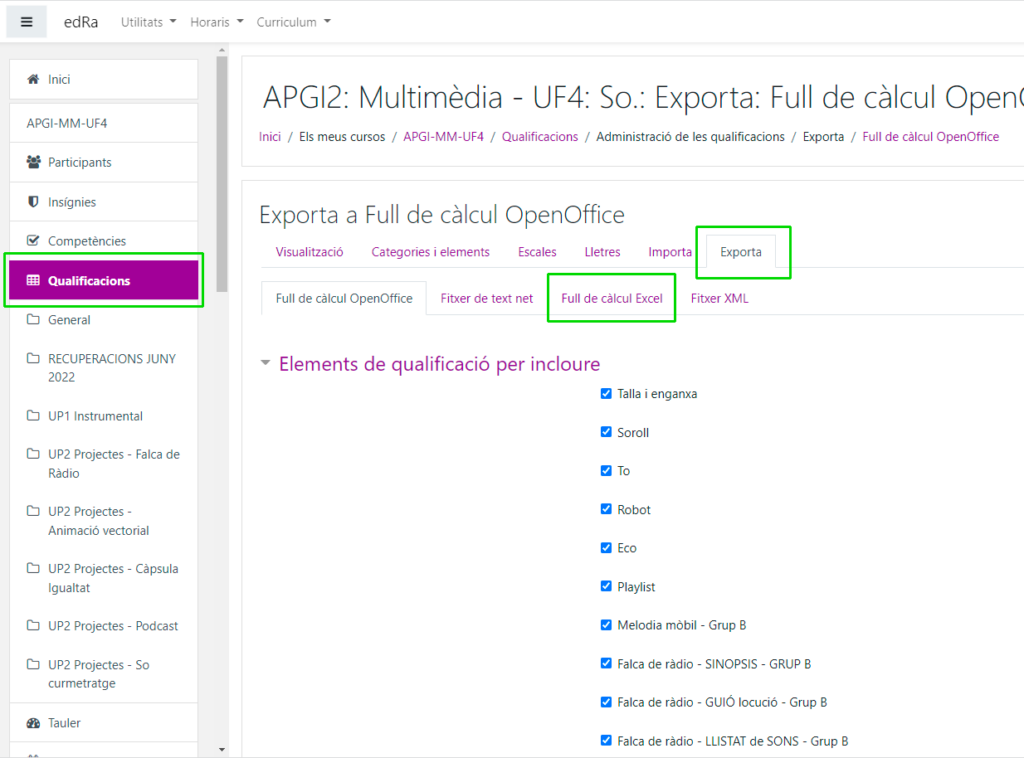
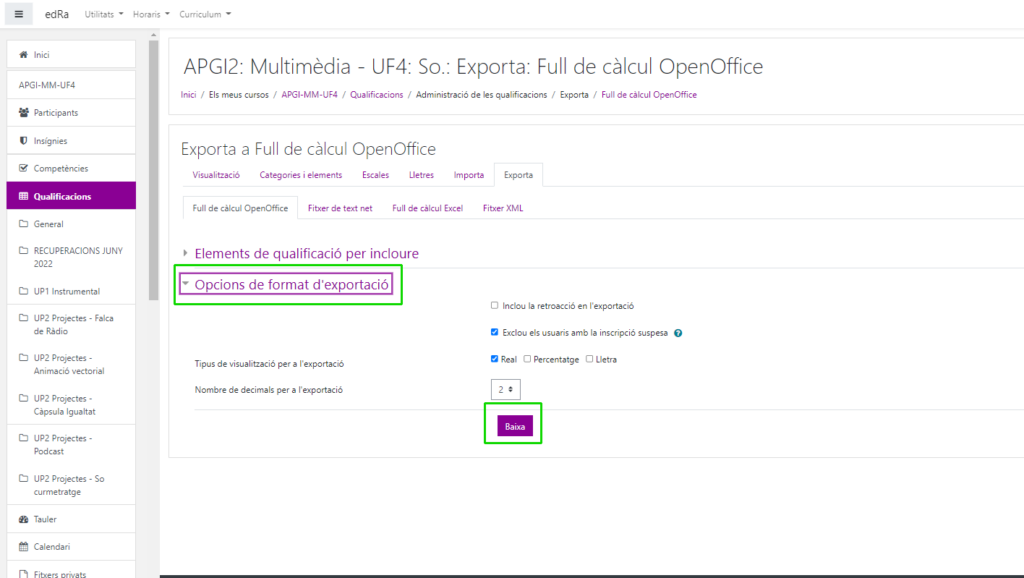
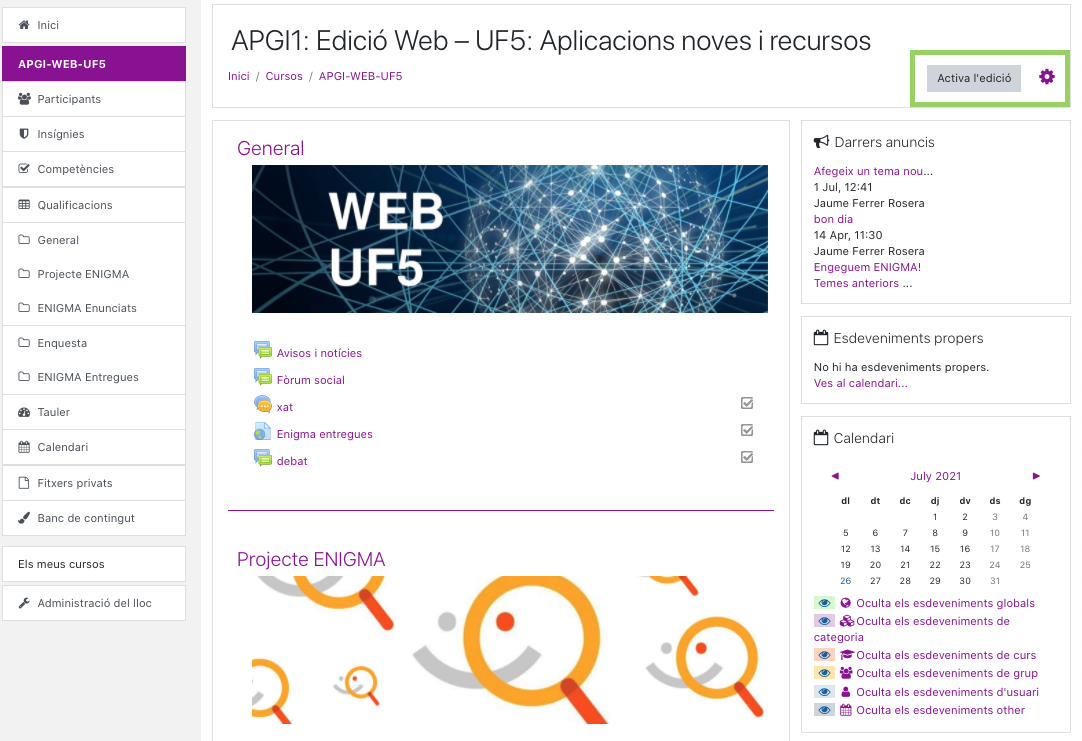 2- Entreu a qualificacions i veureu per defecte l’apartat “
2- Entreu a qualificacions i veureu per defecte l’apartat “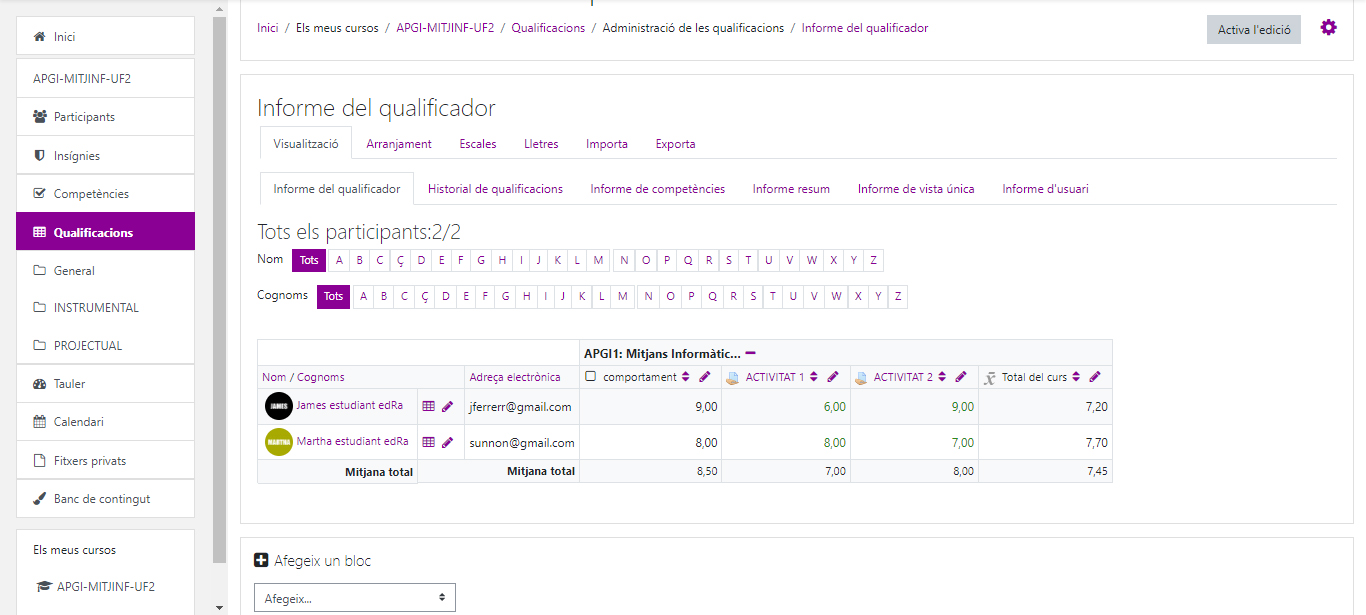
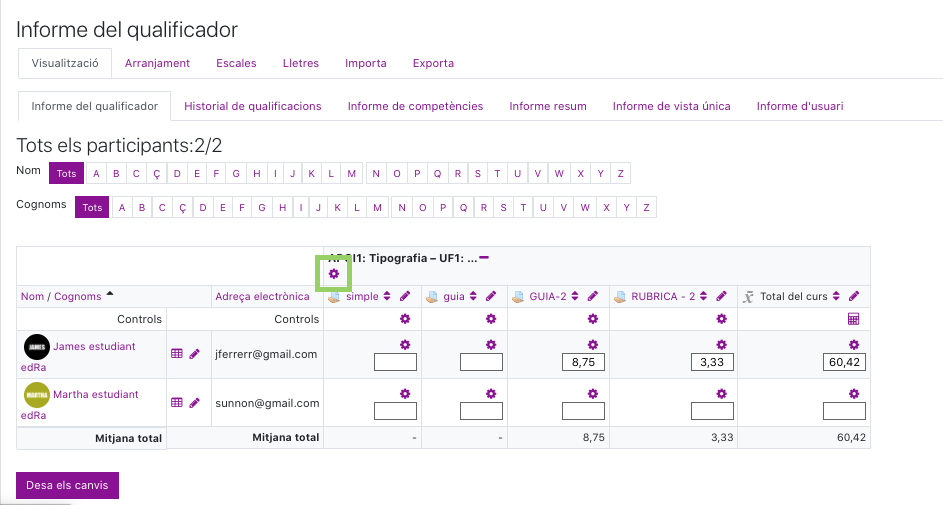
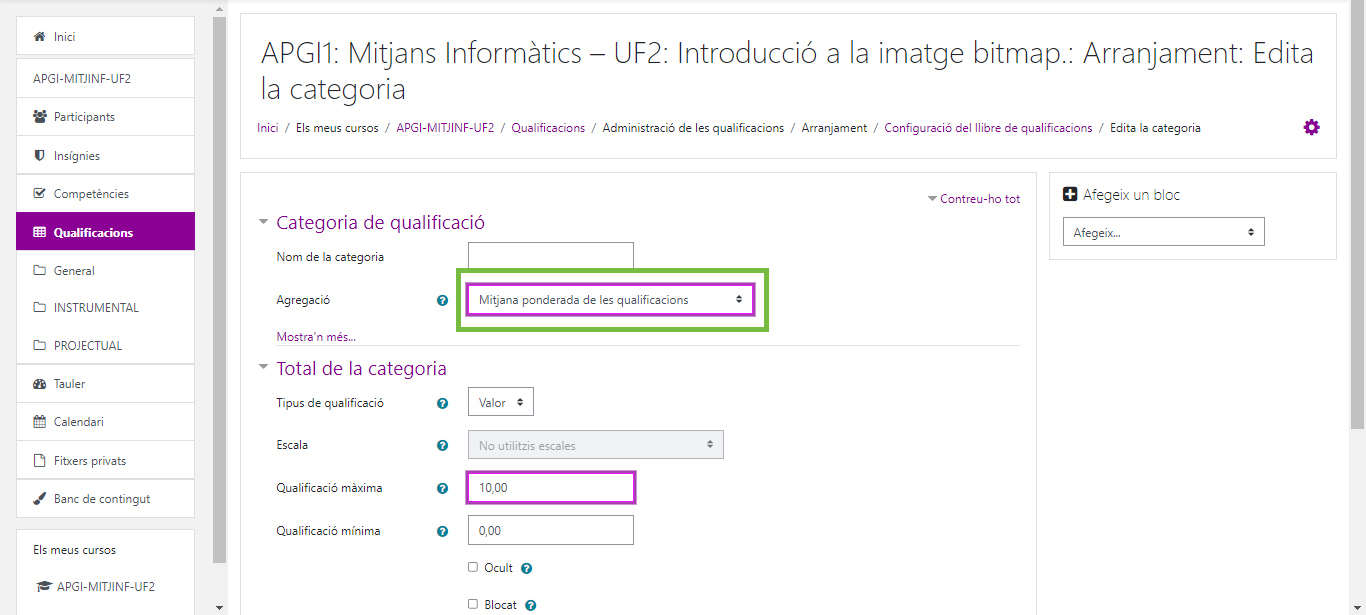
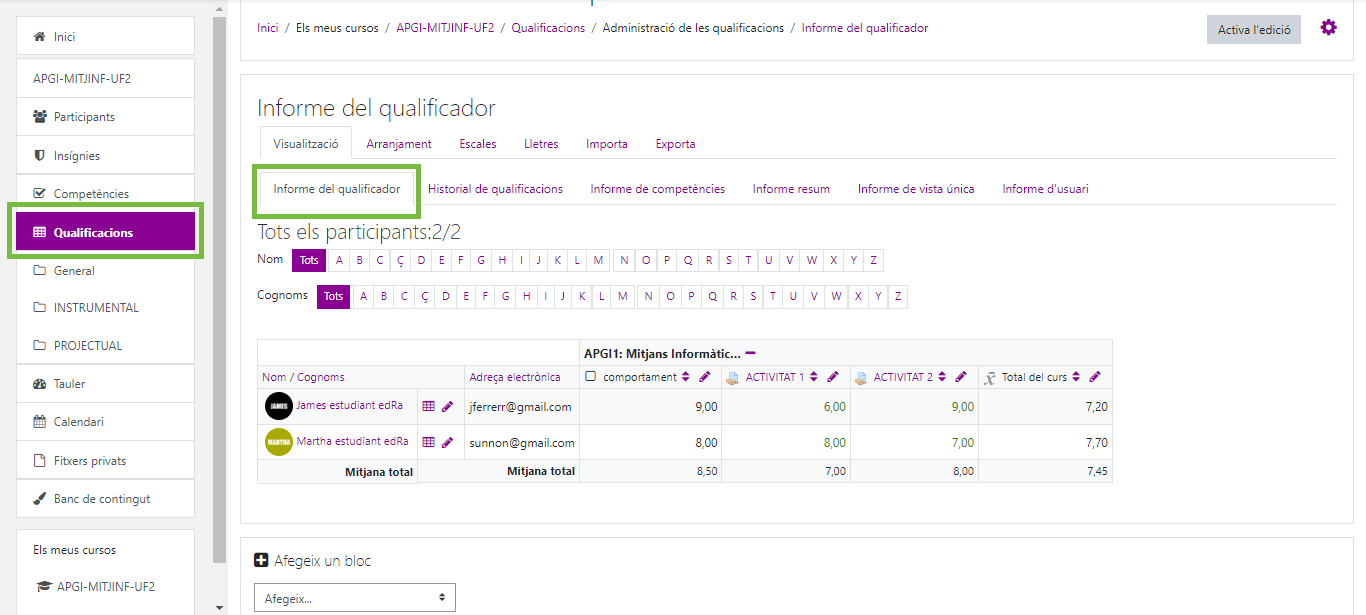
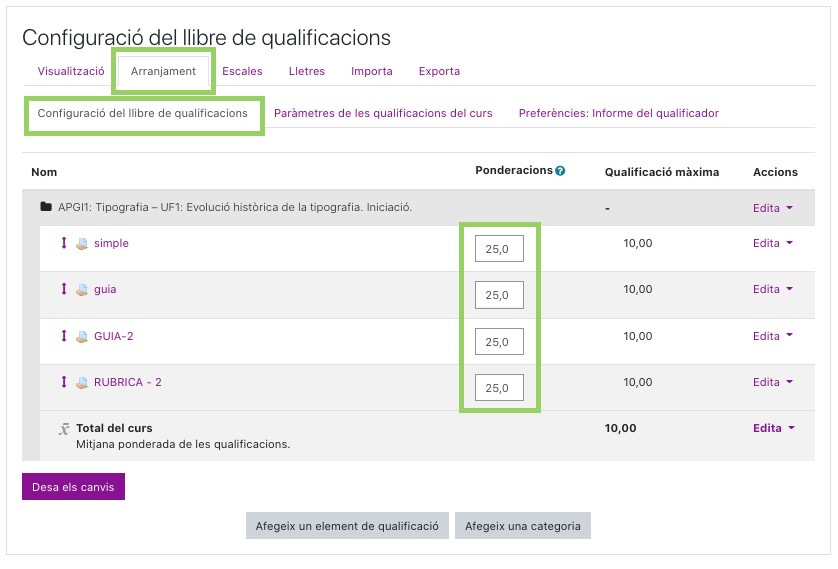
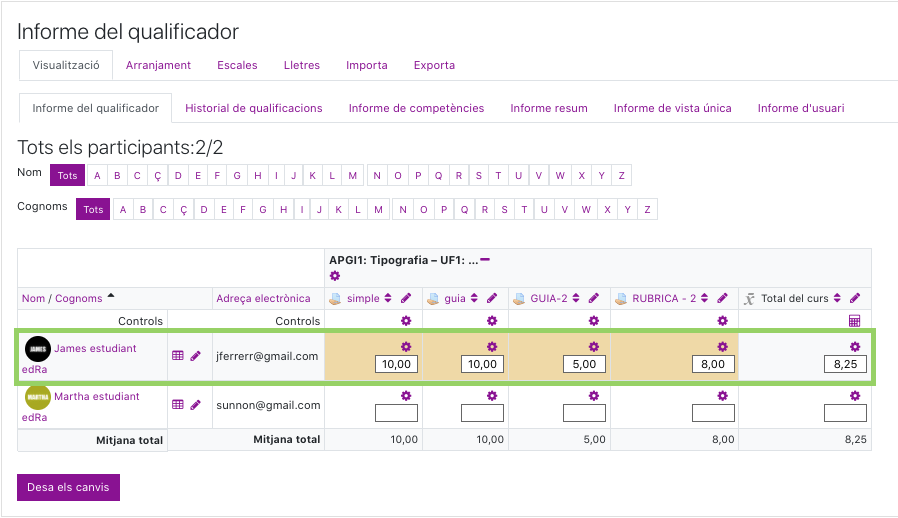
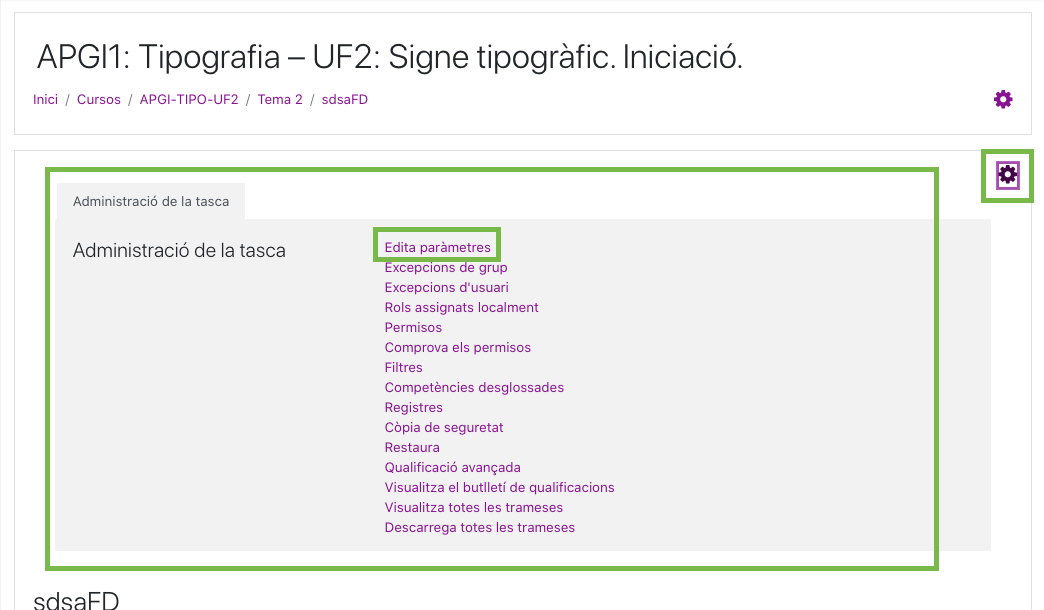
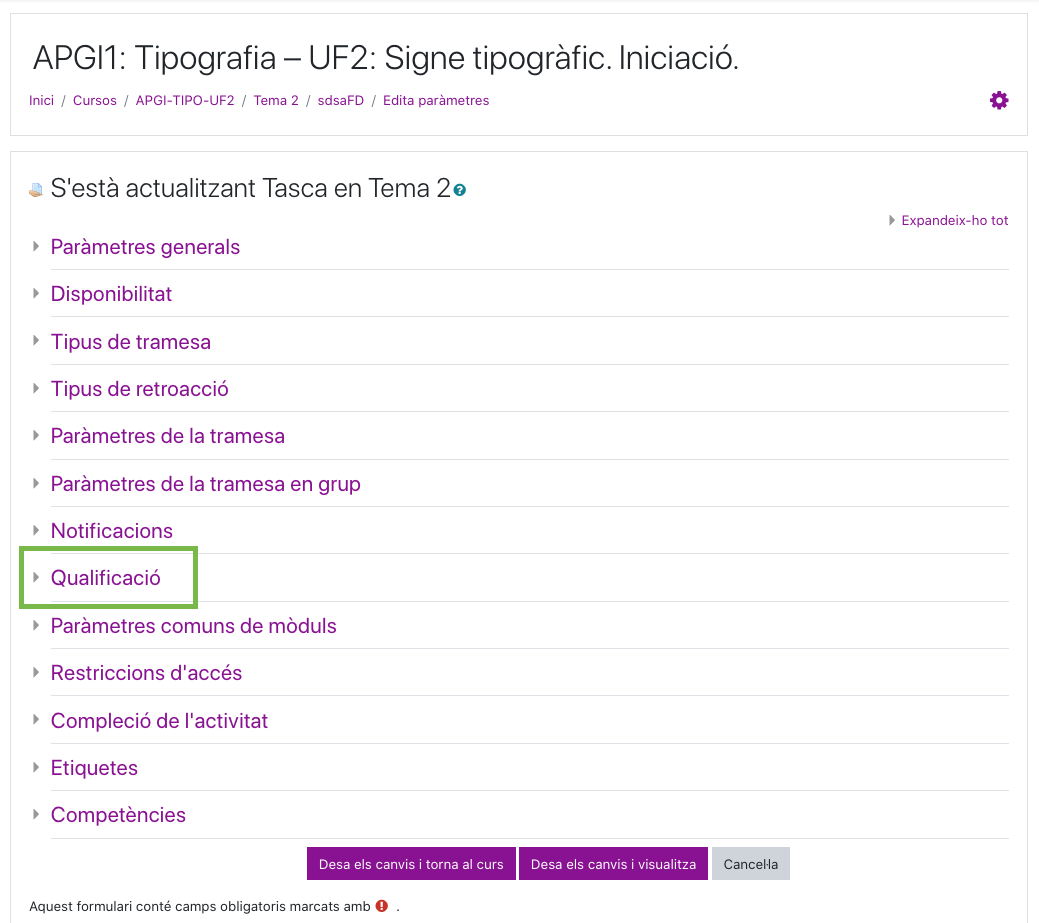
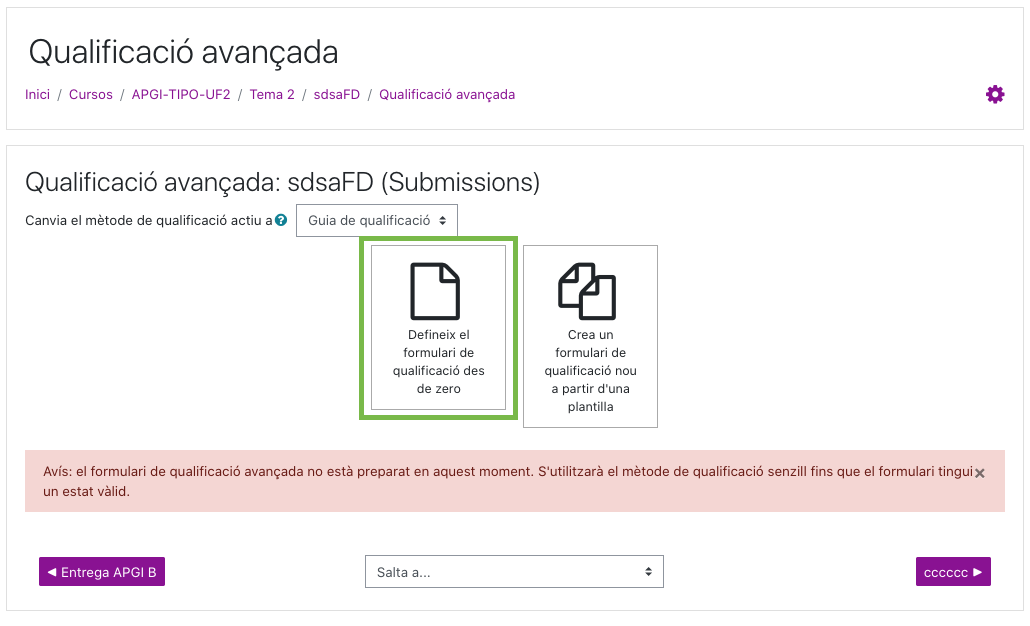
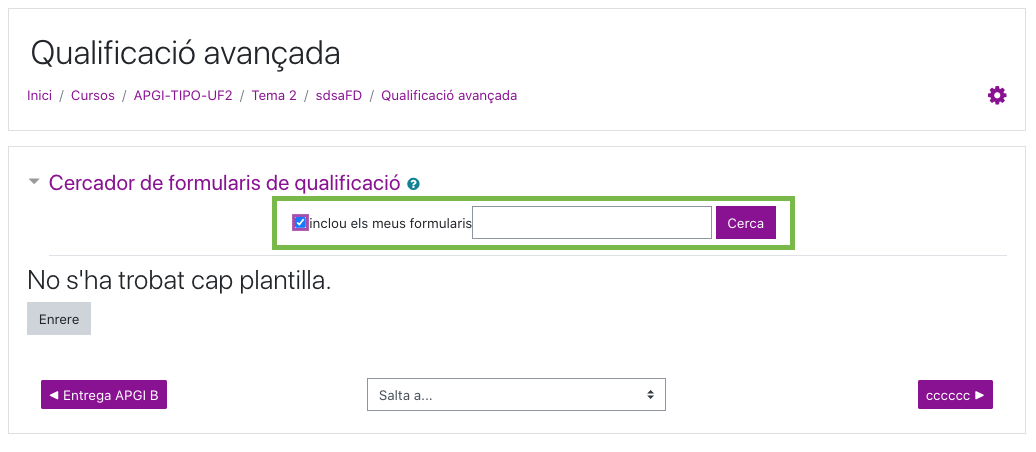
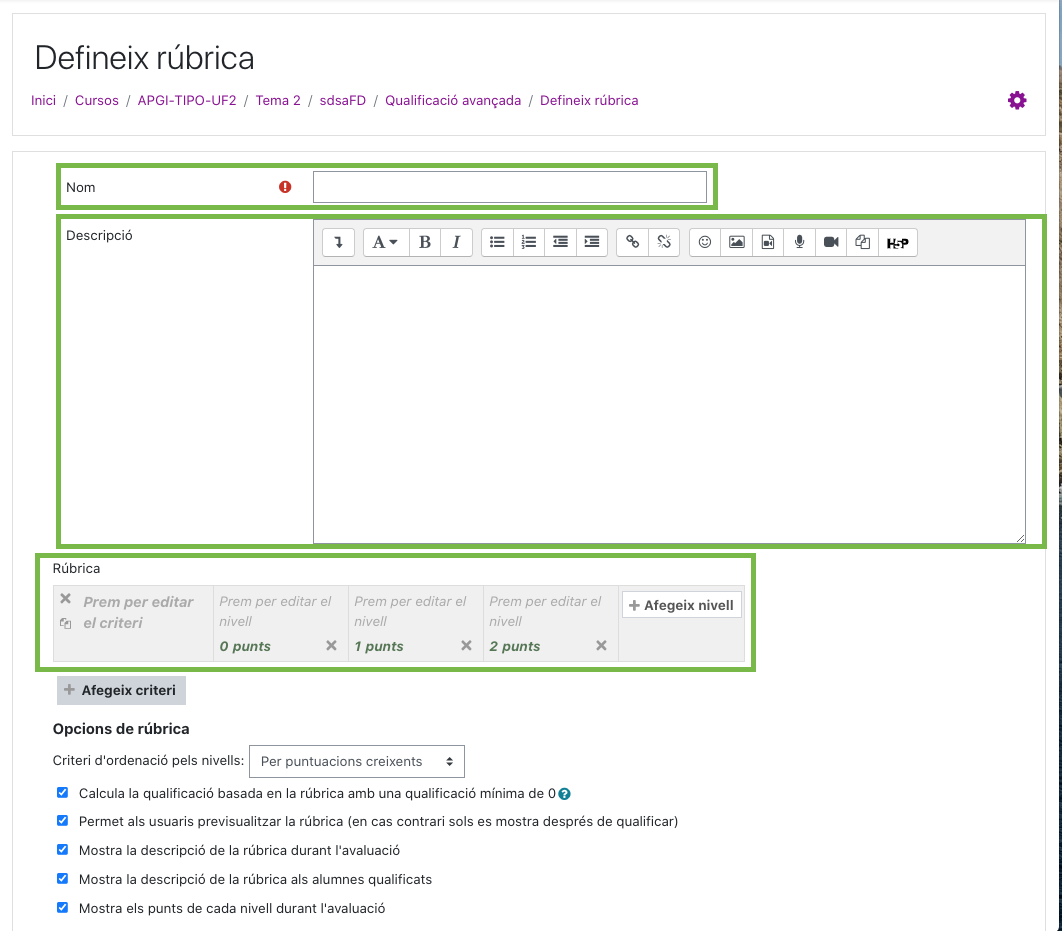

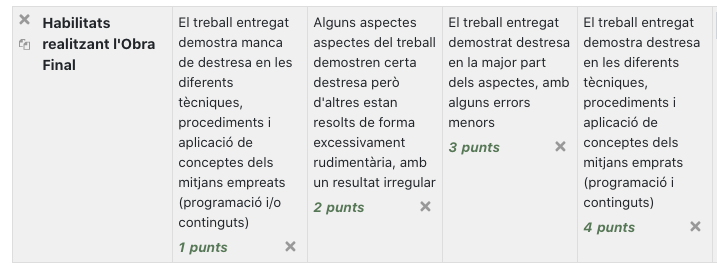
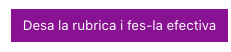 :
: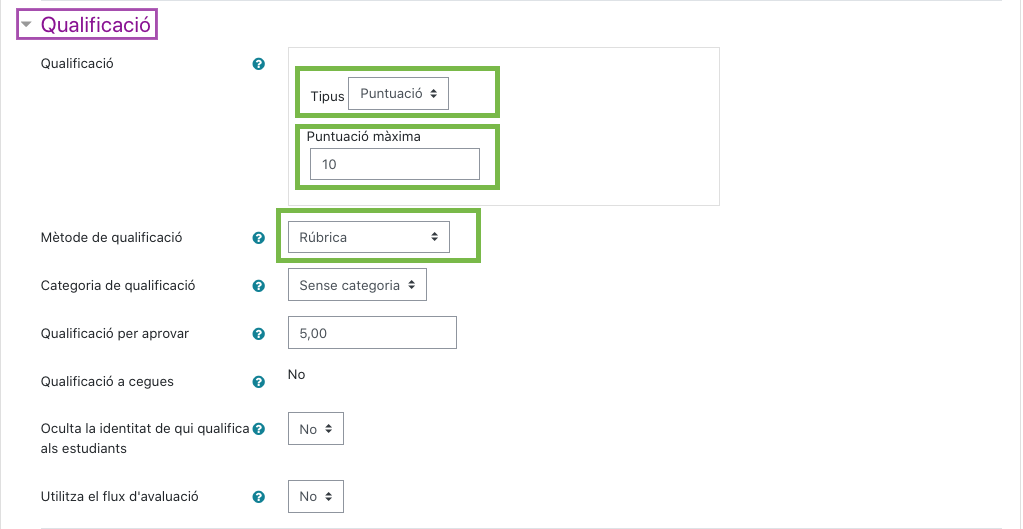
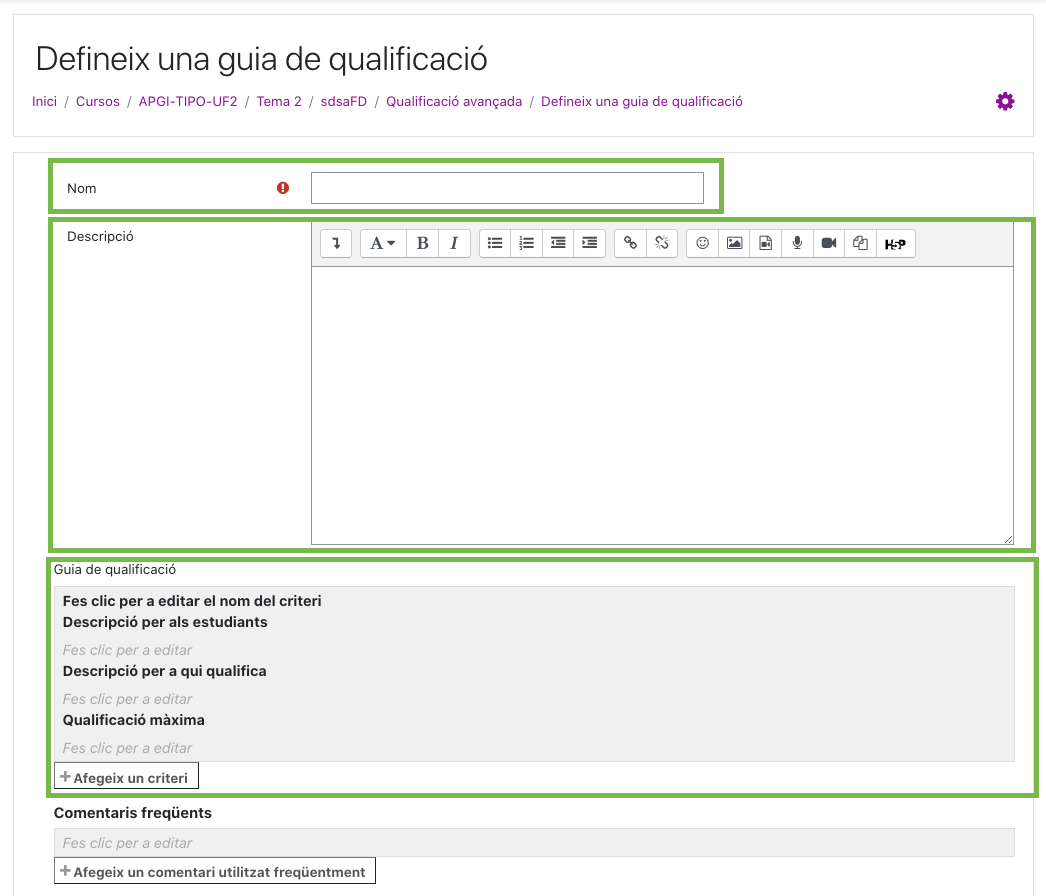
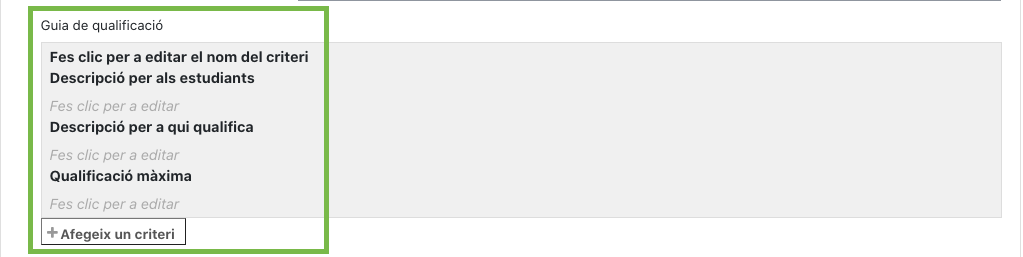
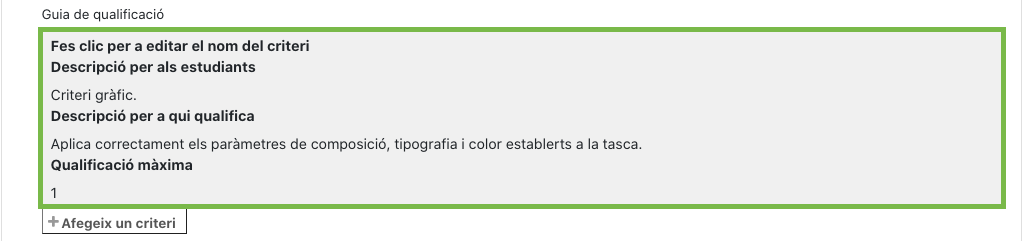



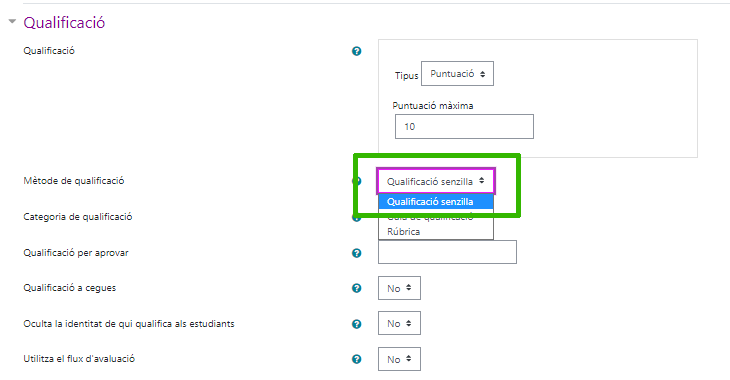
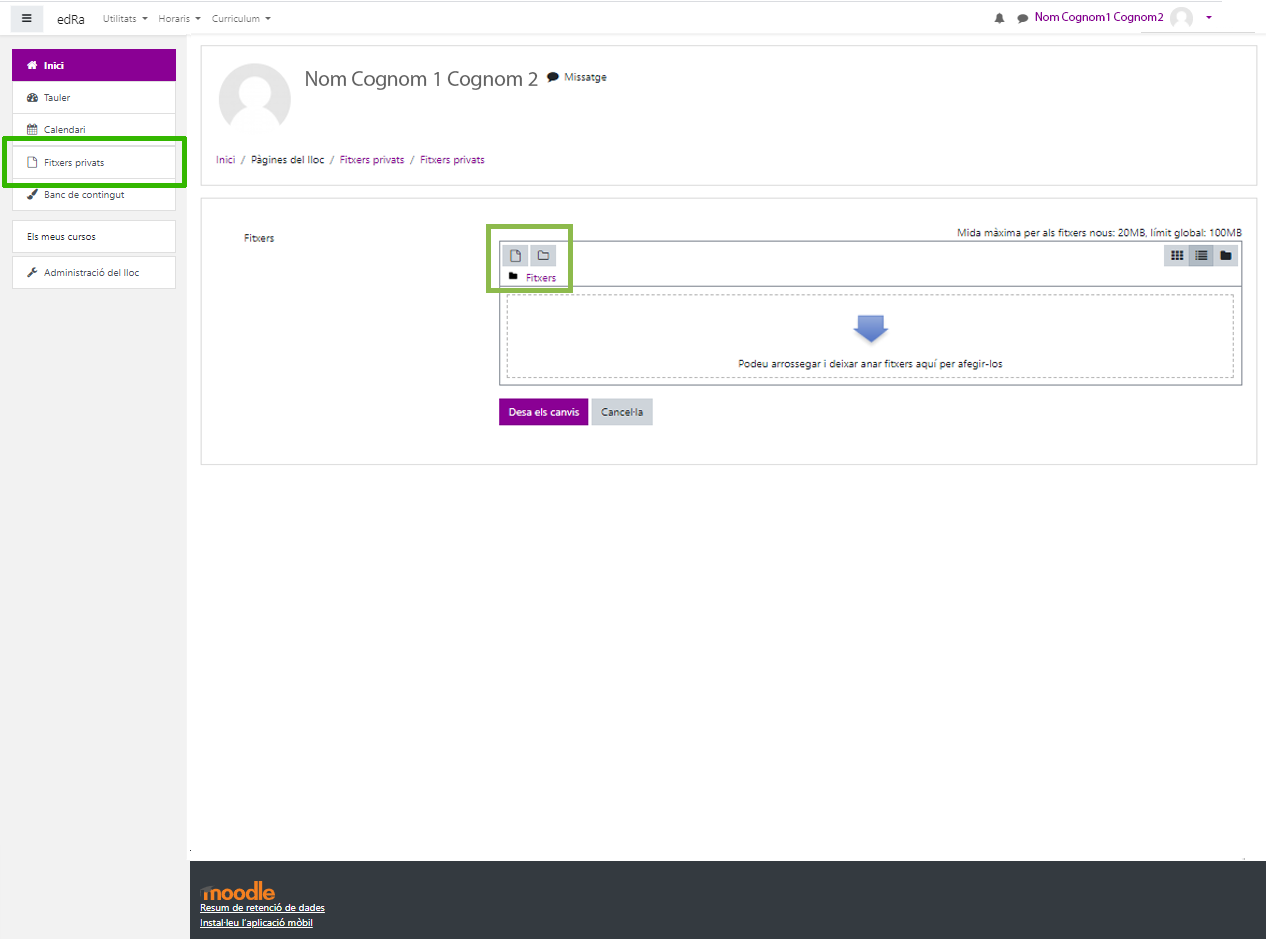
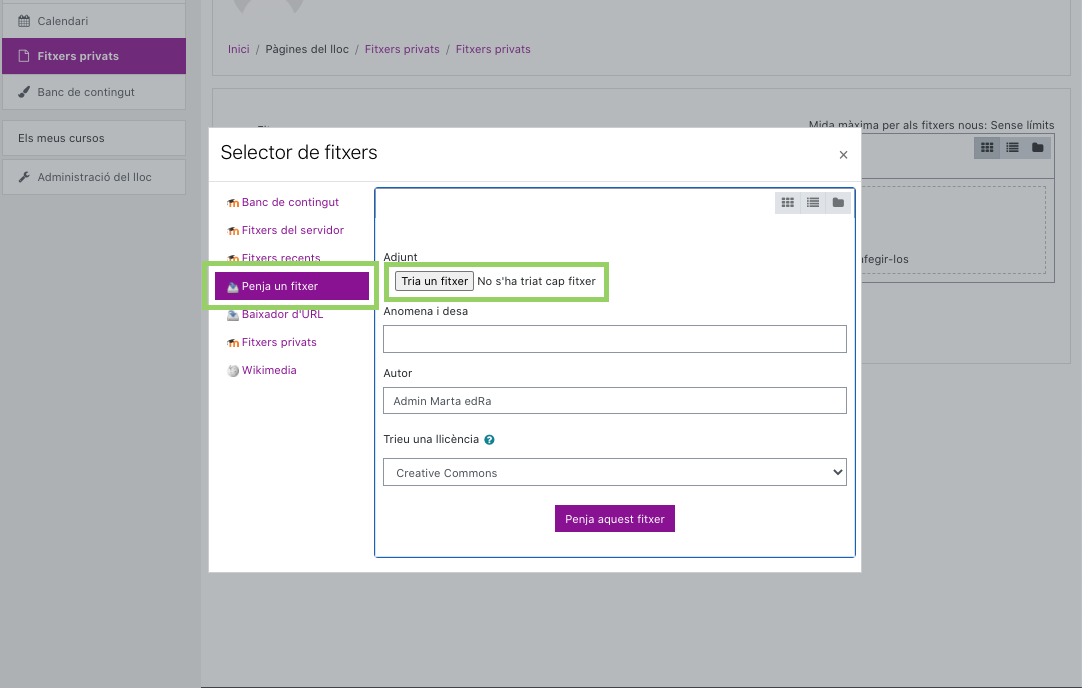
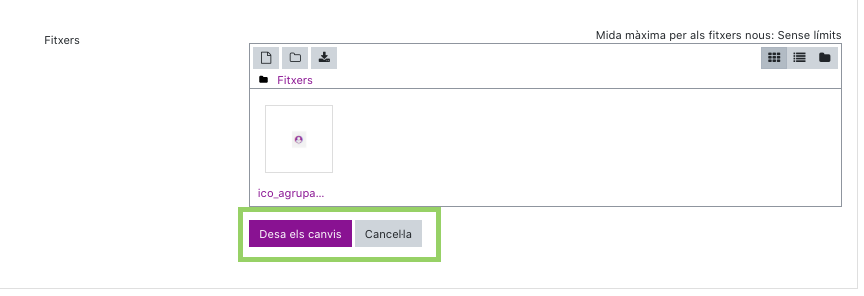
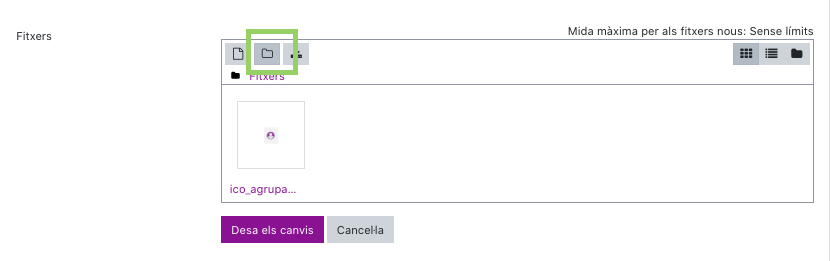
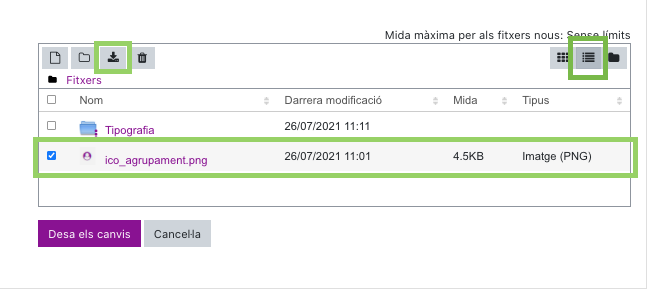
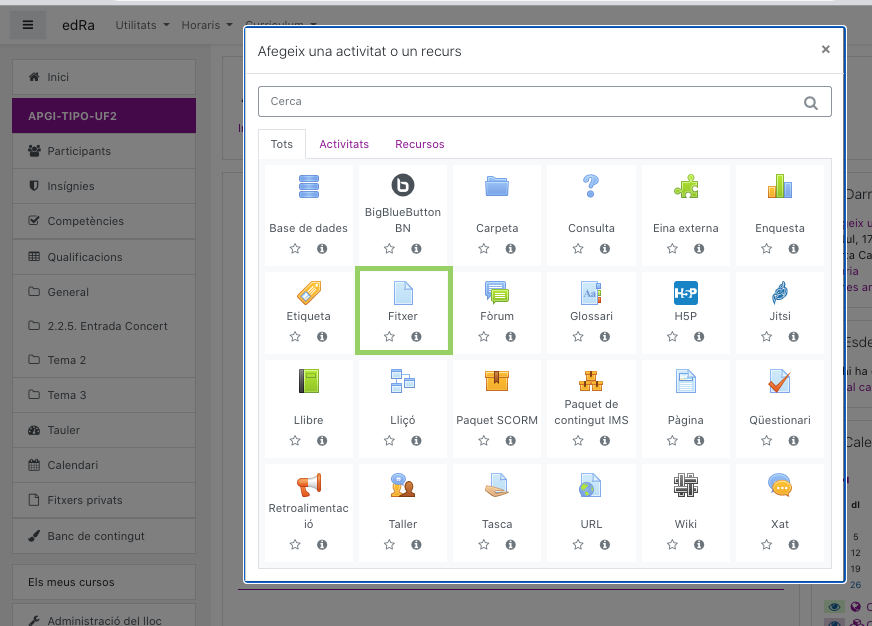
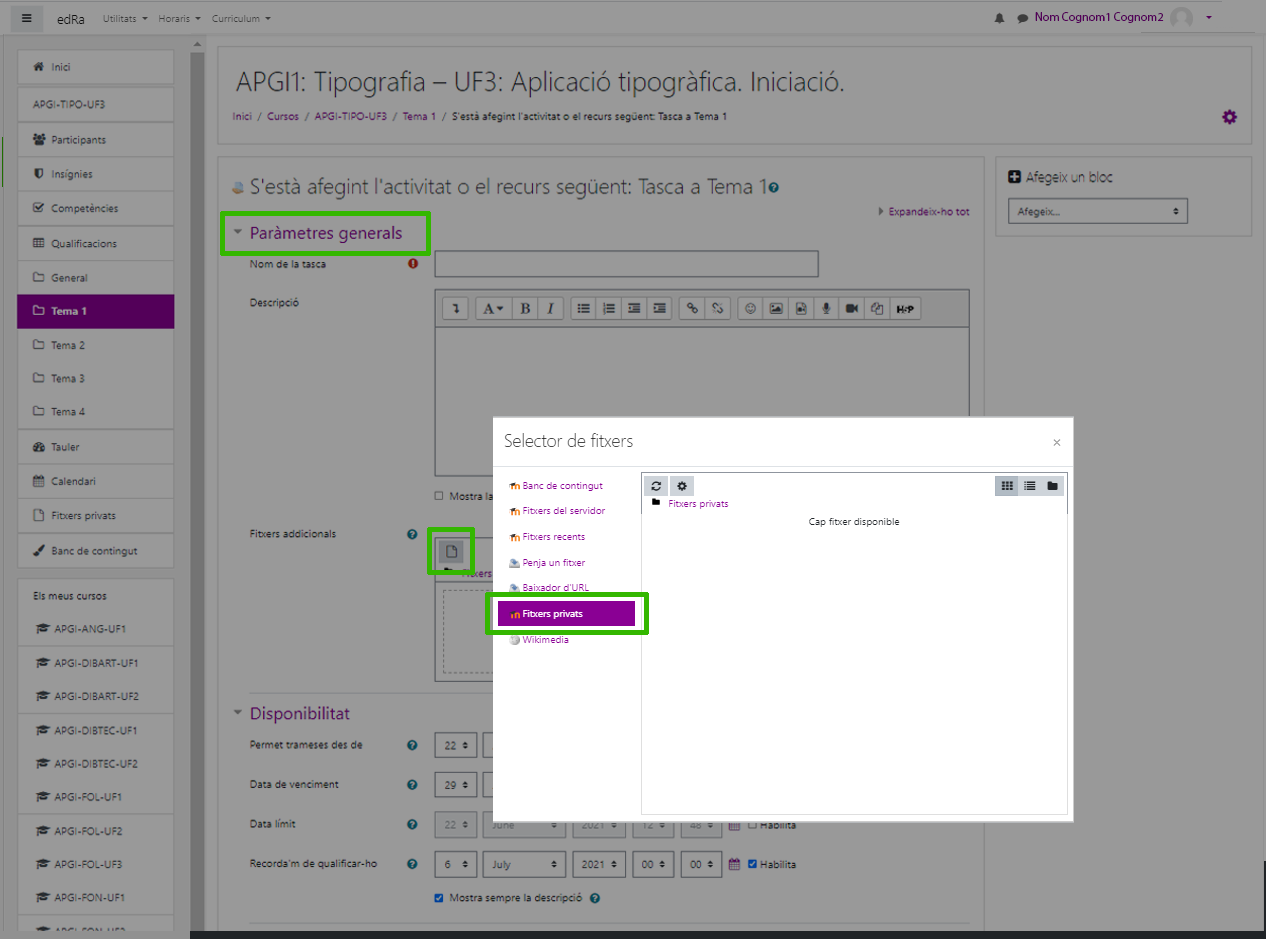
 que trobareu al bloc lateral o sidebar.
que trobareu al bloc lateral o sidebar.