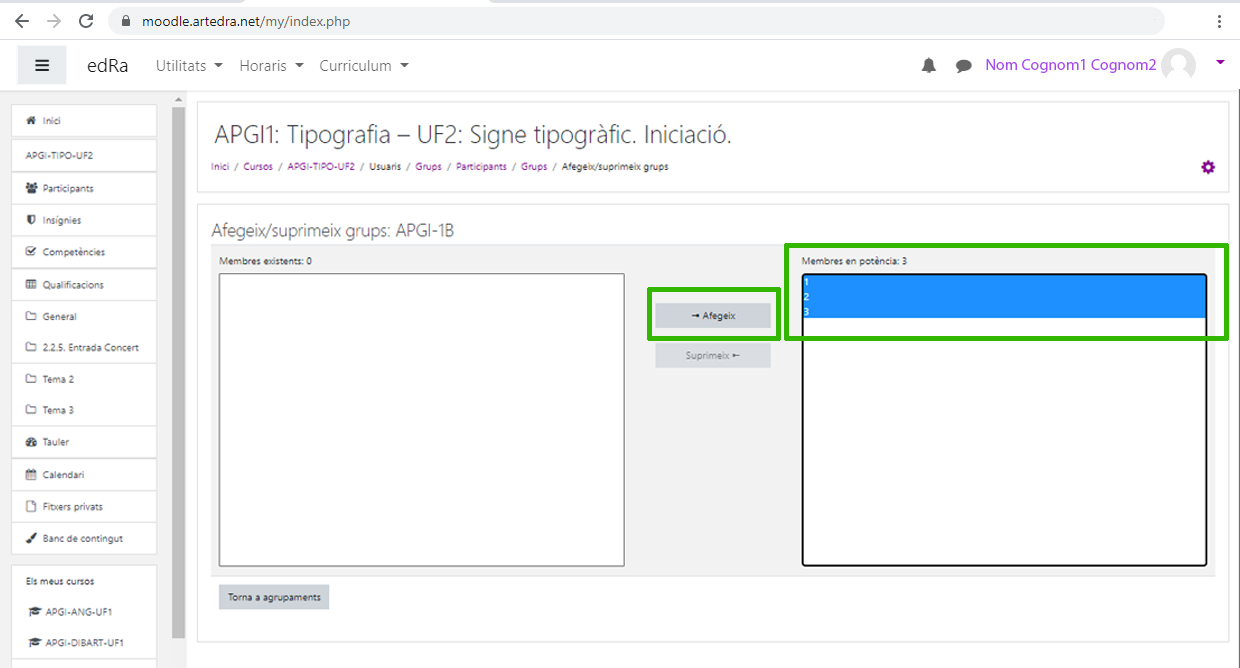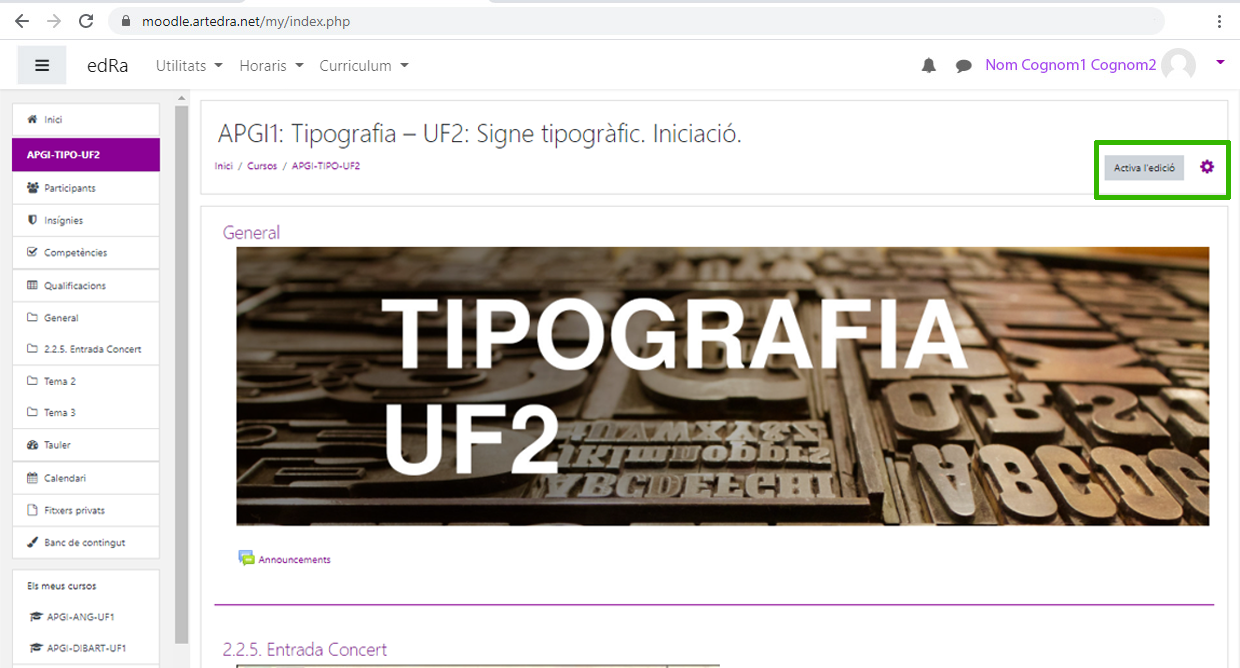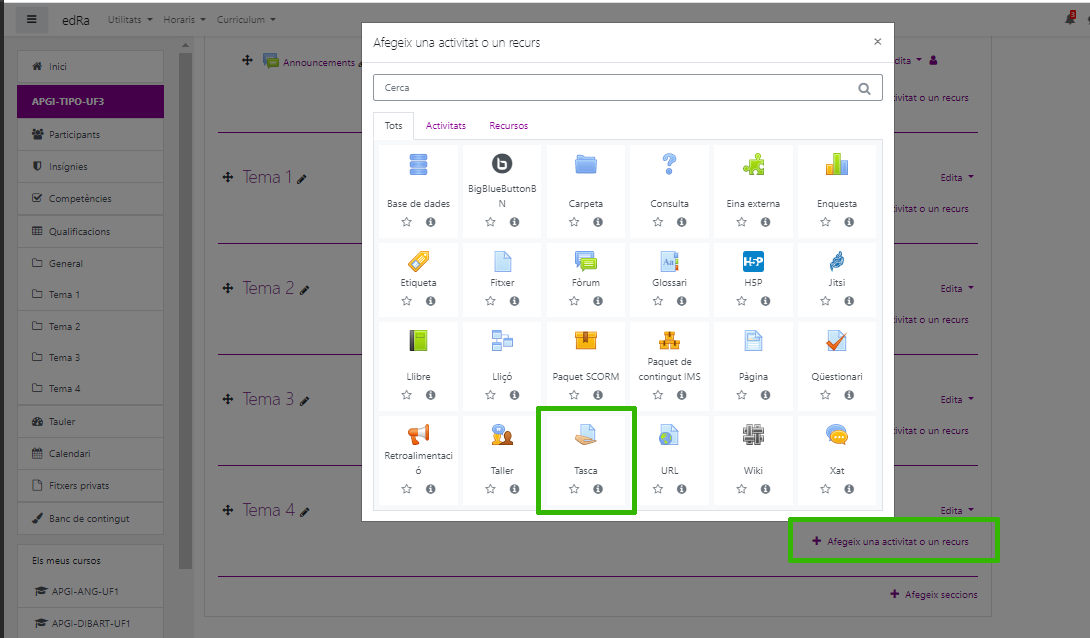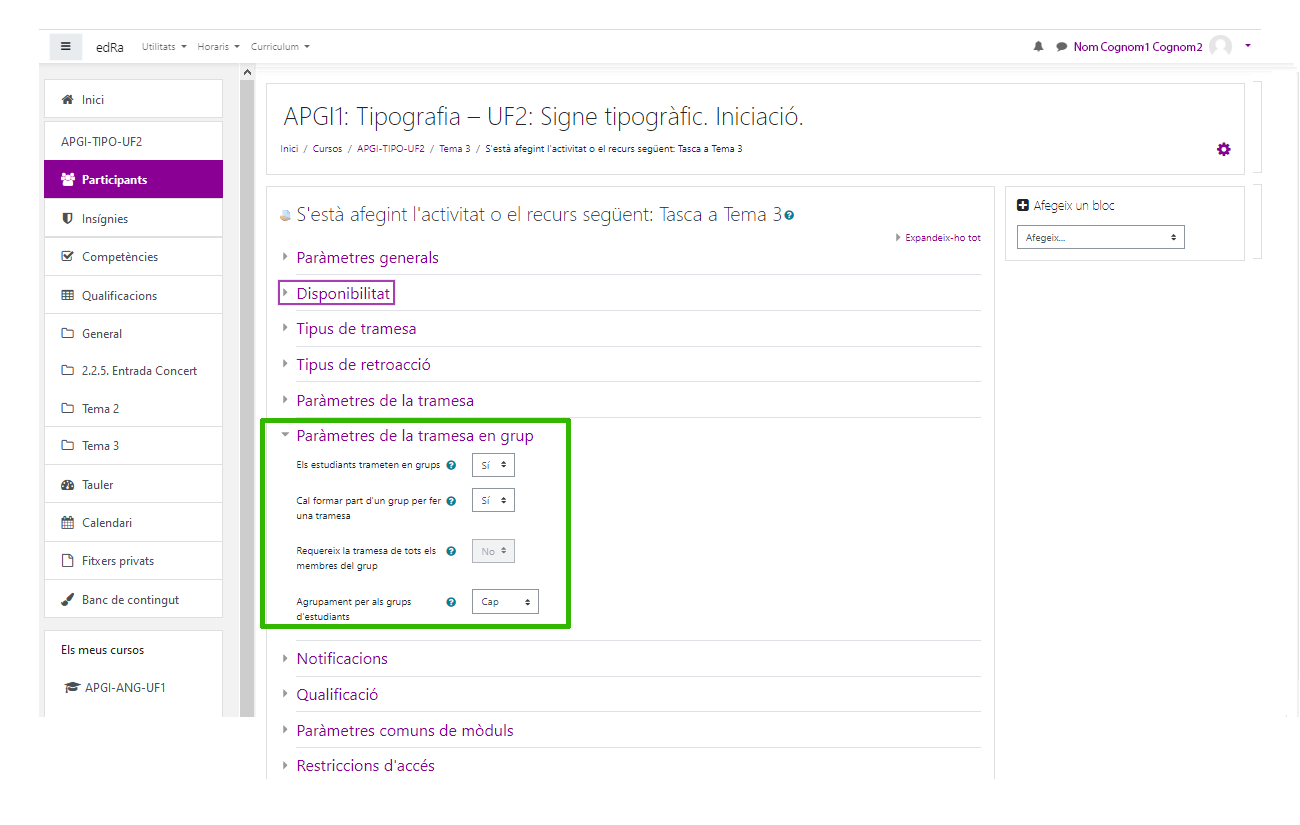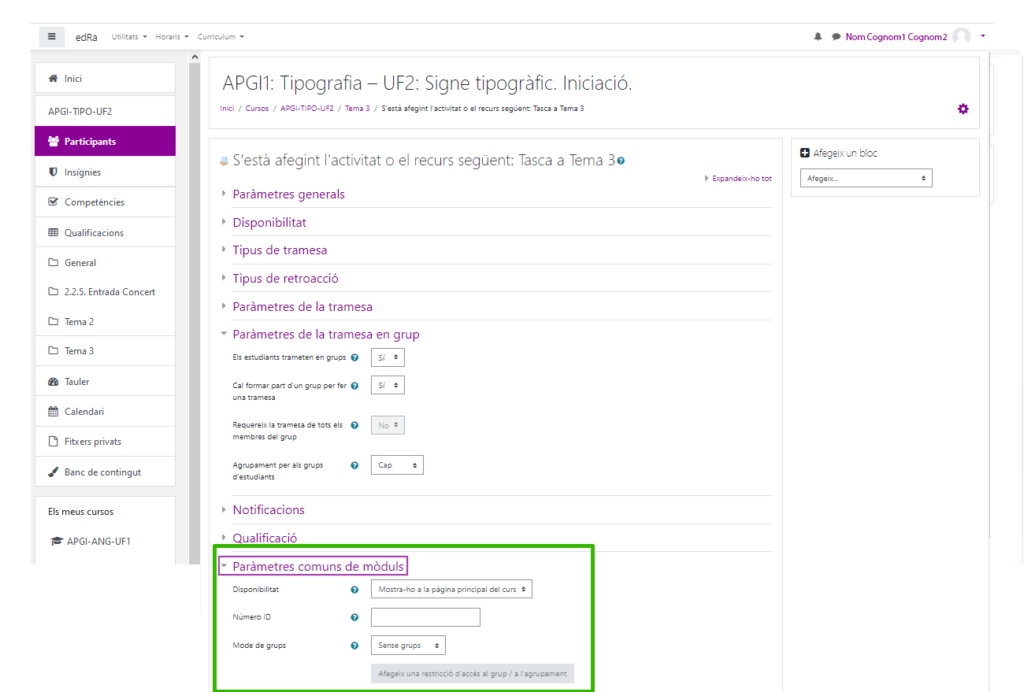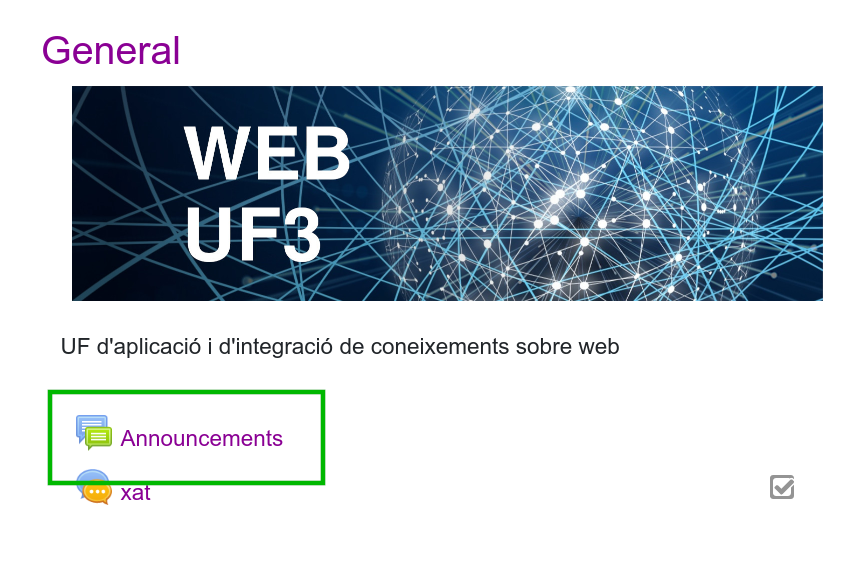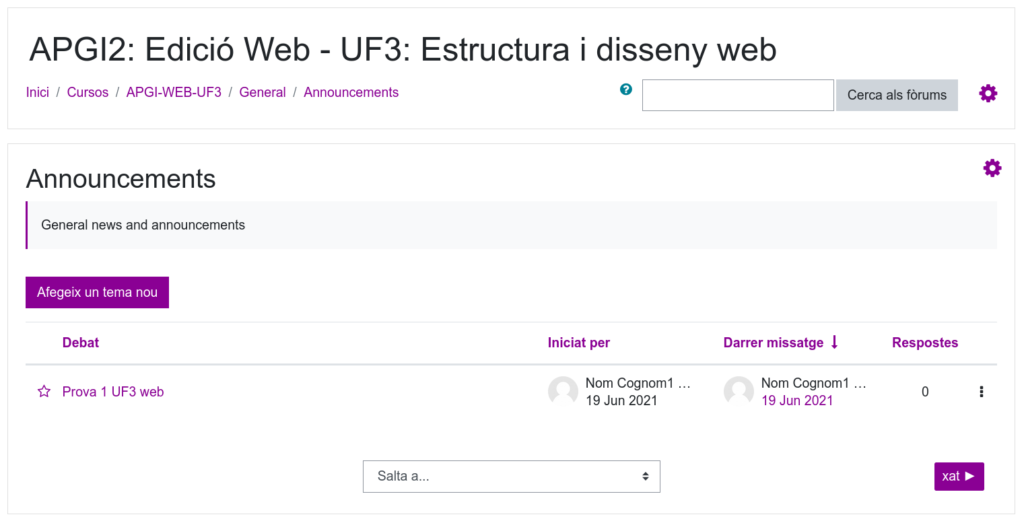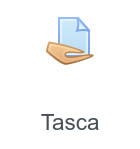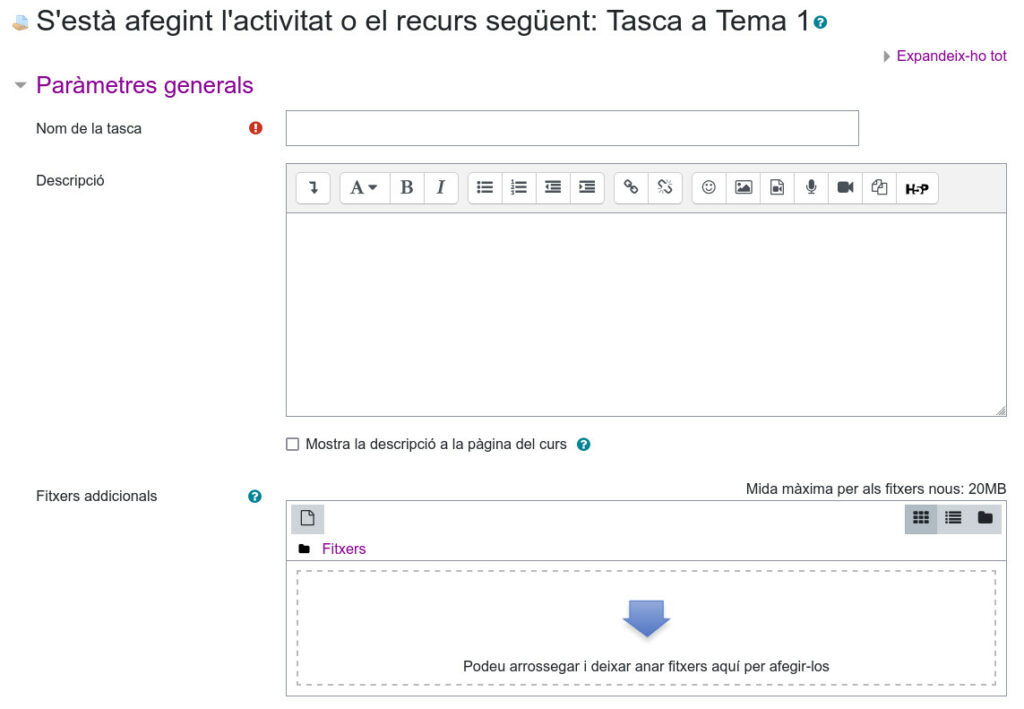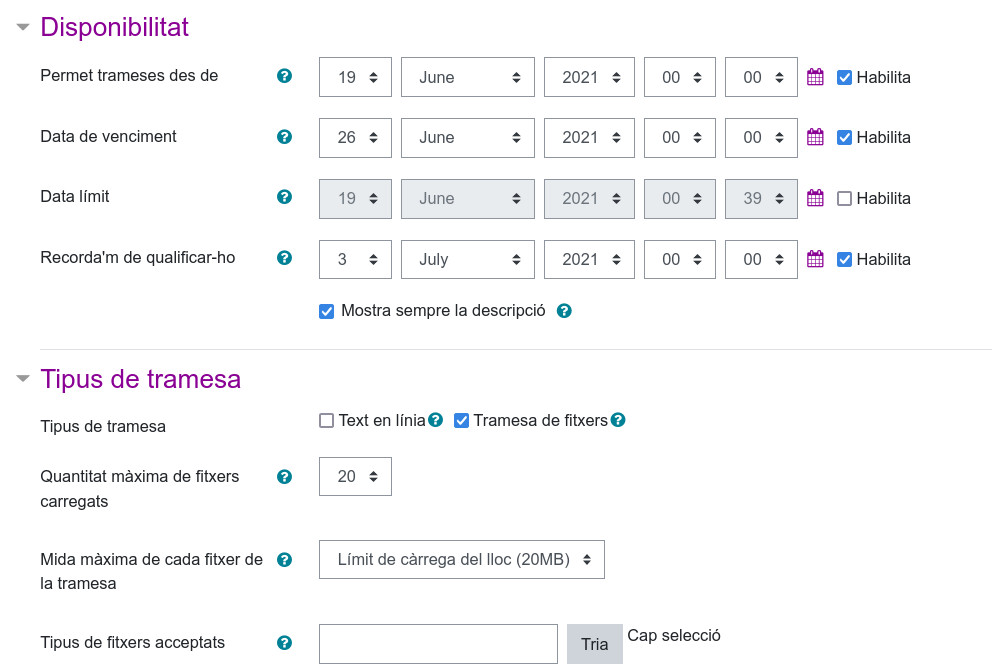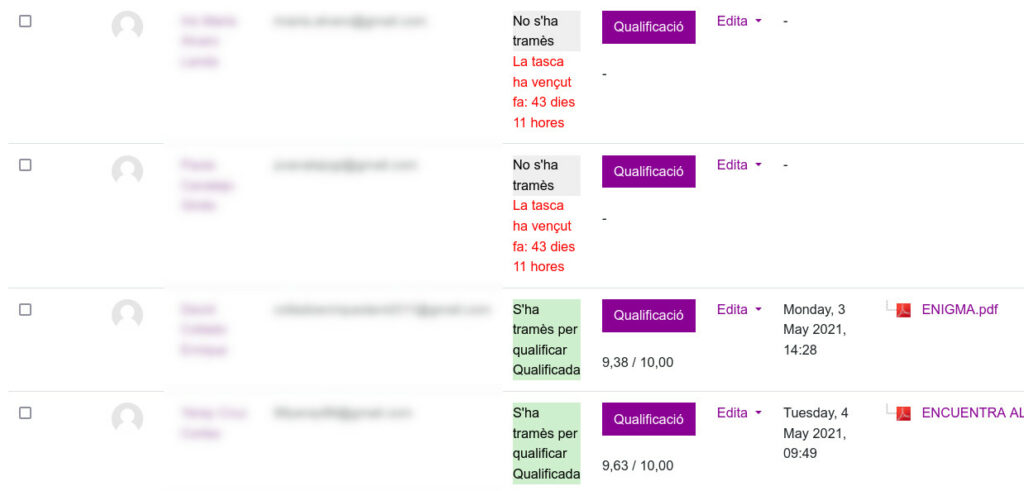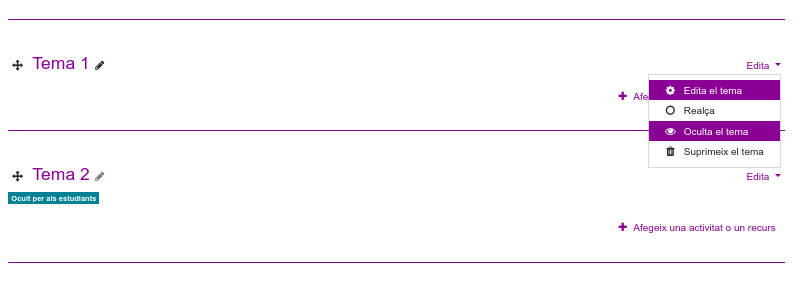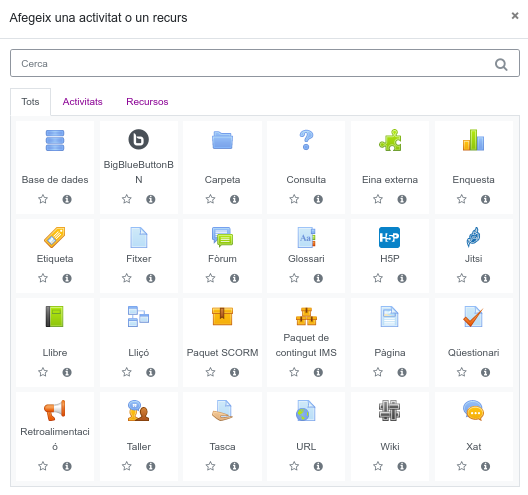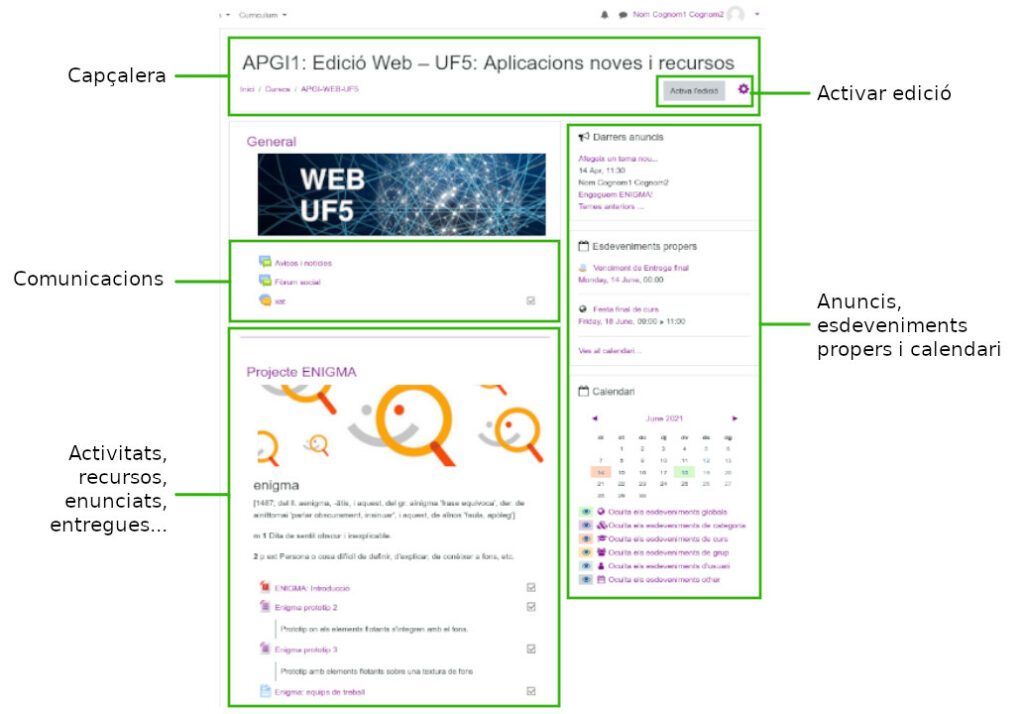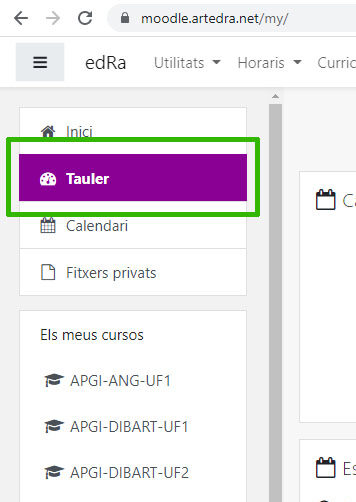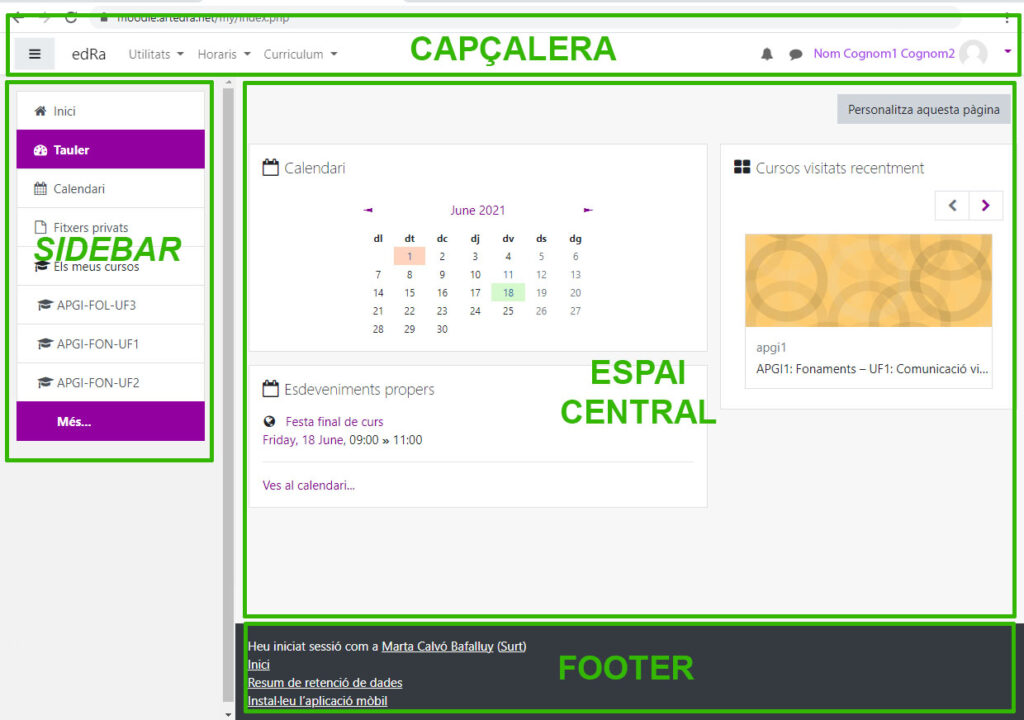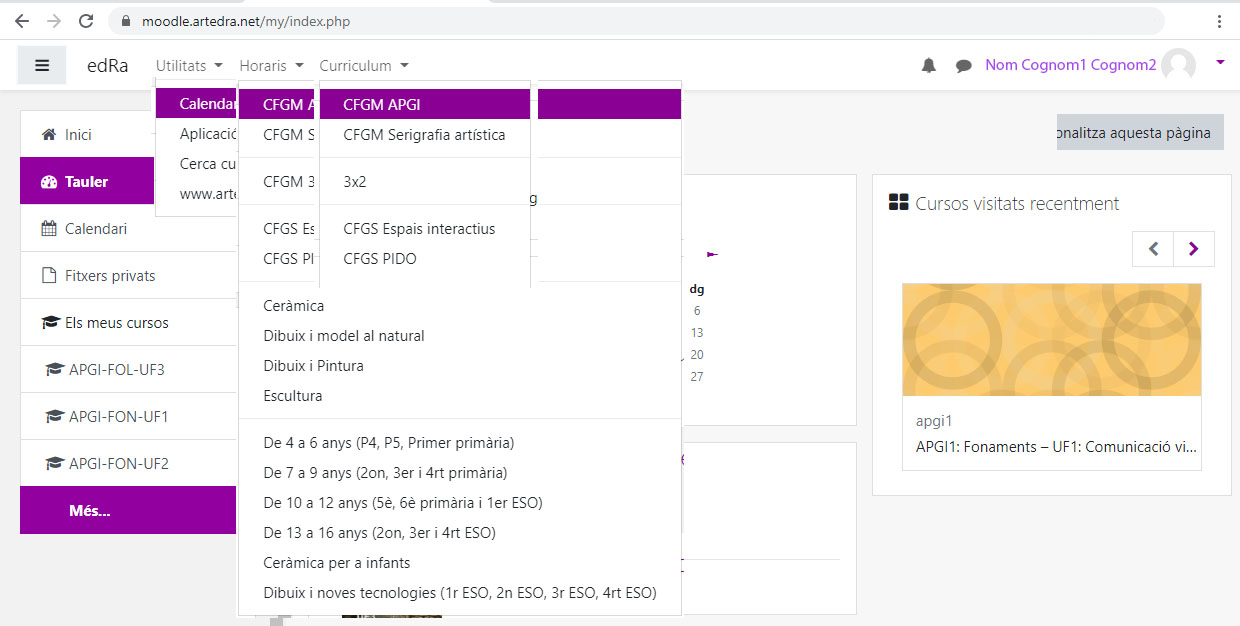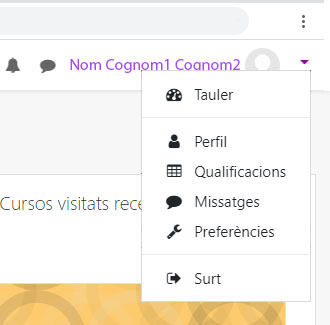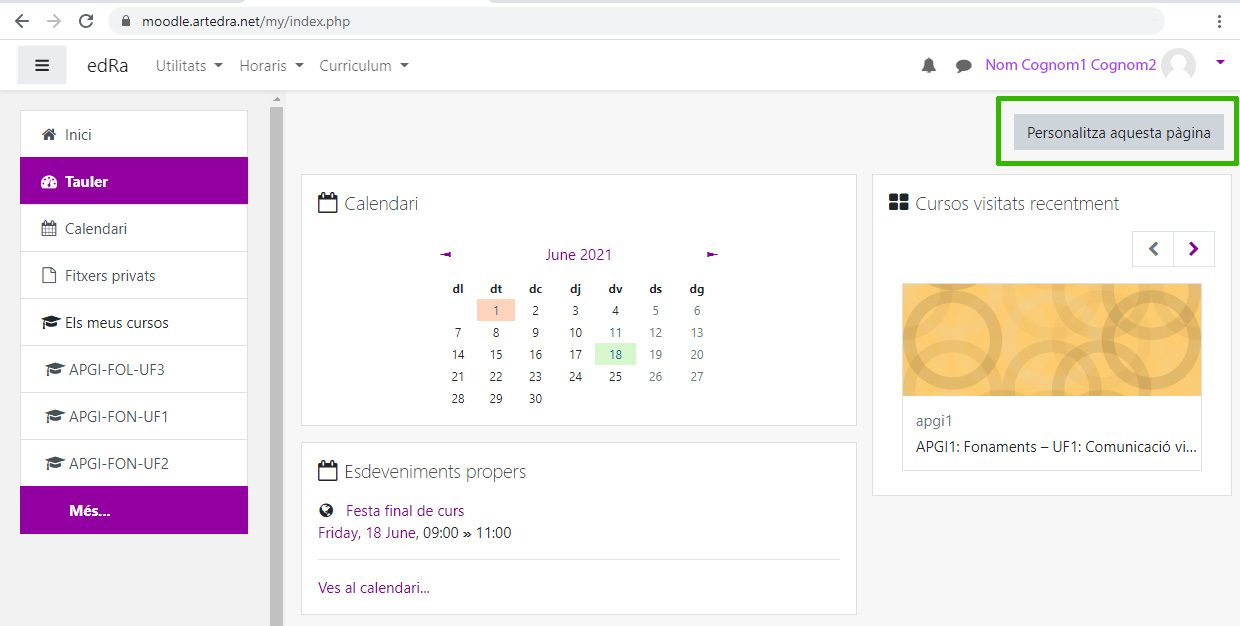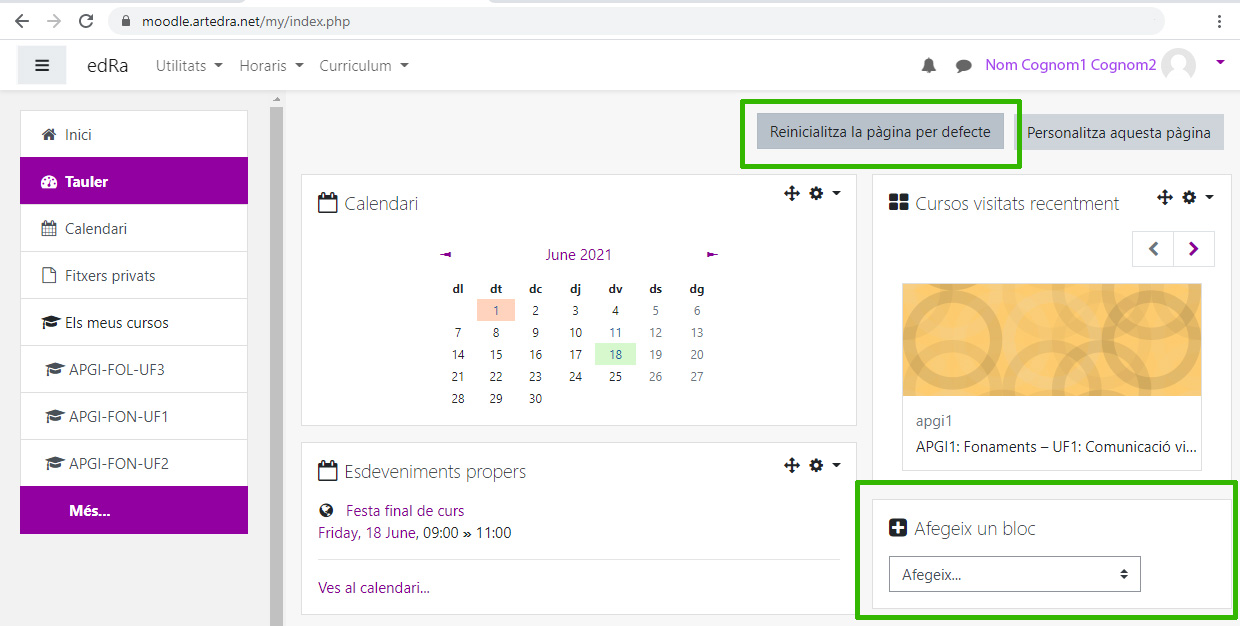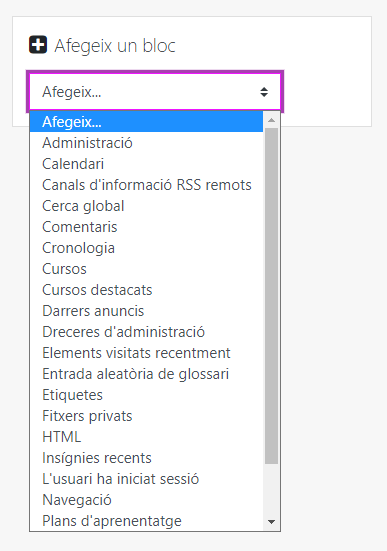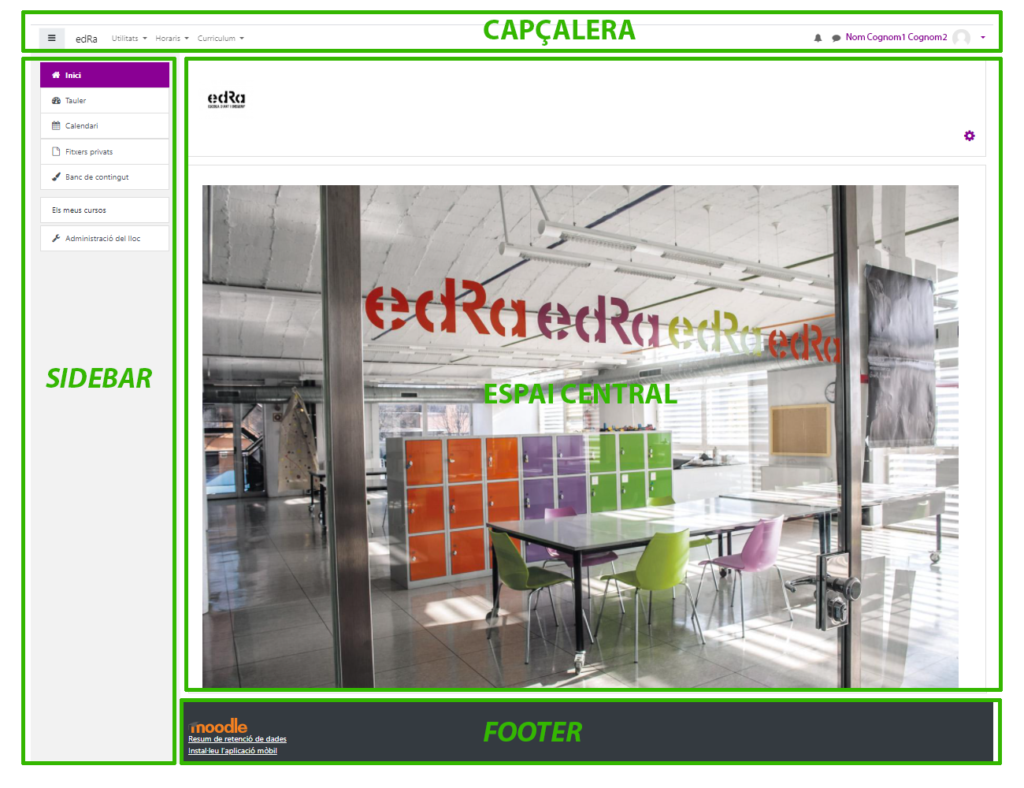Quan dins d’un curs moodle es creen tasques que permeten recollir una tramesa i establir un sistema de qualificació. Quan es descriu una tasca, cal decidir quin tipus de paràmetres de qualificació s’utilitzaran per generar així una nota. Amb el campus virtual moodle existeixen 3 opcions que trobareu dins de l’apartat Qualificació que hi ha dins de la configuració d’una tasca:
Podeu veure més detalls als enllaços anteriors com configurar cada opció.
Com qualificar un cop feta cada tramesa?
Si escolliu l’opció Qualificació sencilla veureu el document tramesa i un camp en blanc on posar la nota. Podeu incloure un comentari final de la qualificació.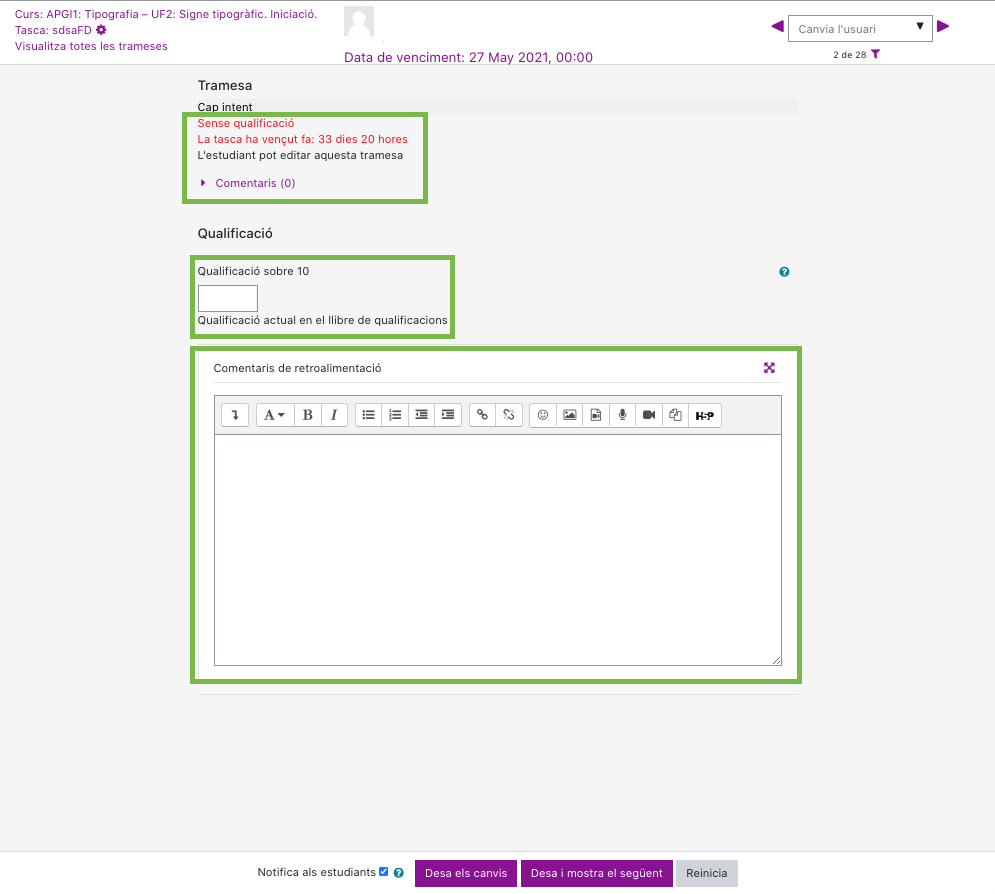
Si escolliu l’opció de guia de qualificació veureu el document tramesa i el llistat dels criteris establerts a la guia. Haureu d’anar omplint el valor de cada criteri. Un cop finalitzada la qualificació podeu guardar-la i veure el/la següent estudiant de la llista o simplement desar els canvis. Podeu incloure un comentari final de la qualificació o específicament dins de cada criteri.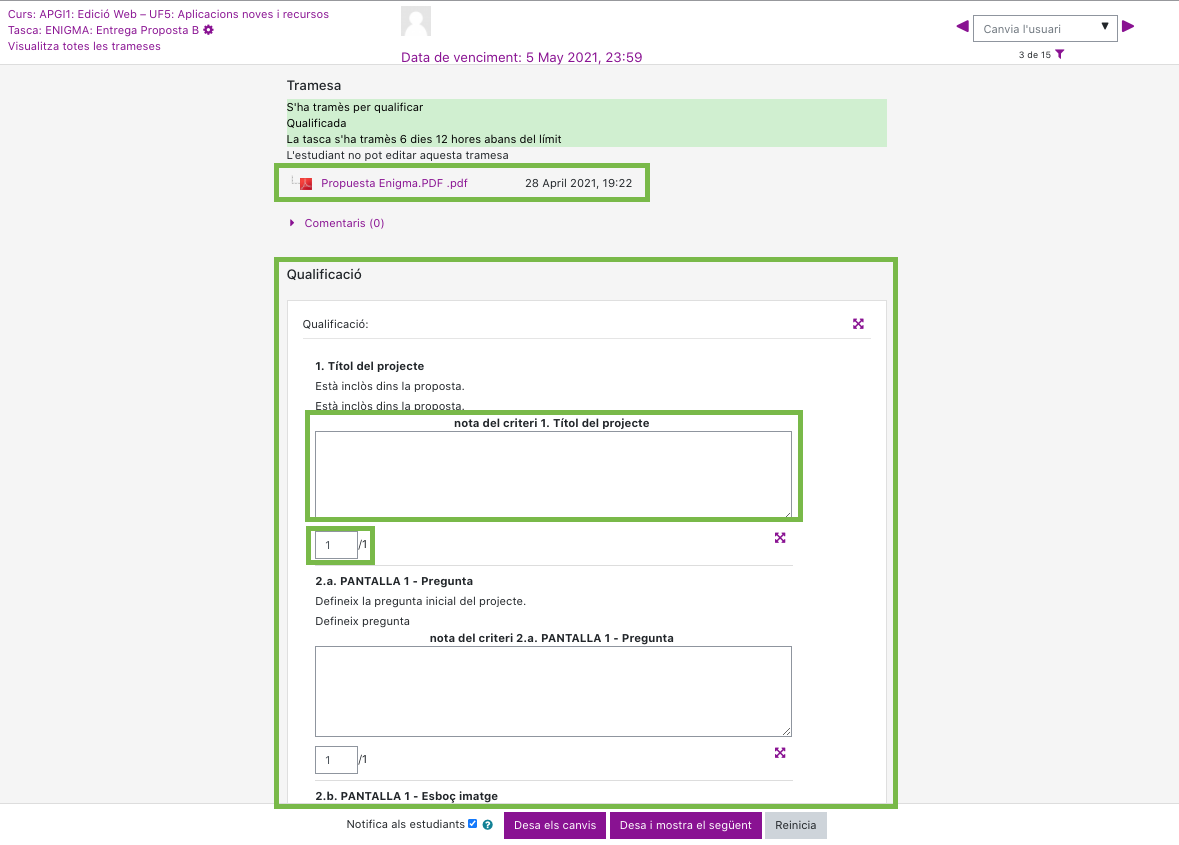
Si escolliu l’opció de rúbrica veureu el document tramesa i el llistat dels criteris establerts a la rúbrica. Haureu d’anar marcant el nivell que escolliu de cada criteri. Un cop finalitzada la qualificació podeu guardar-la i veure el/la següent estudiant de la llista o simplement desar els canvis. Podeu incloure un comentari final de la qualificació o específicament dins de cada criteri.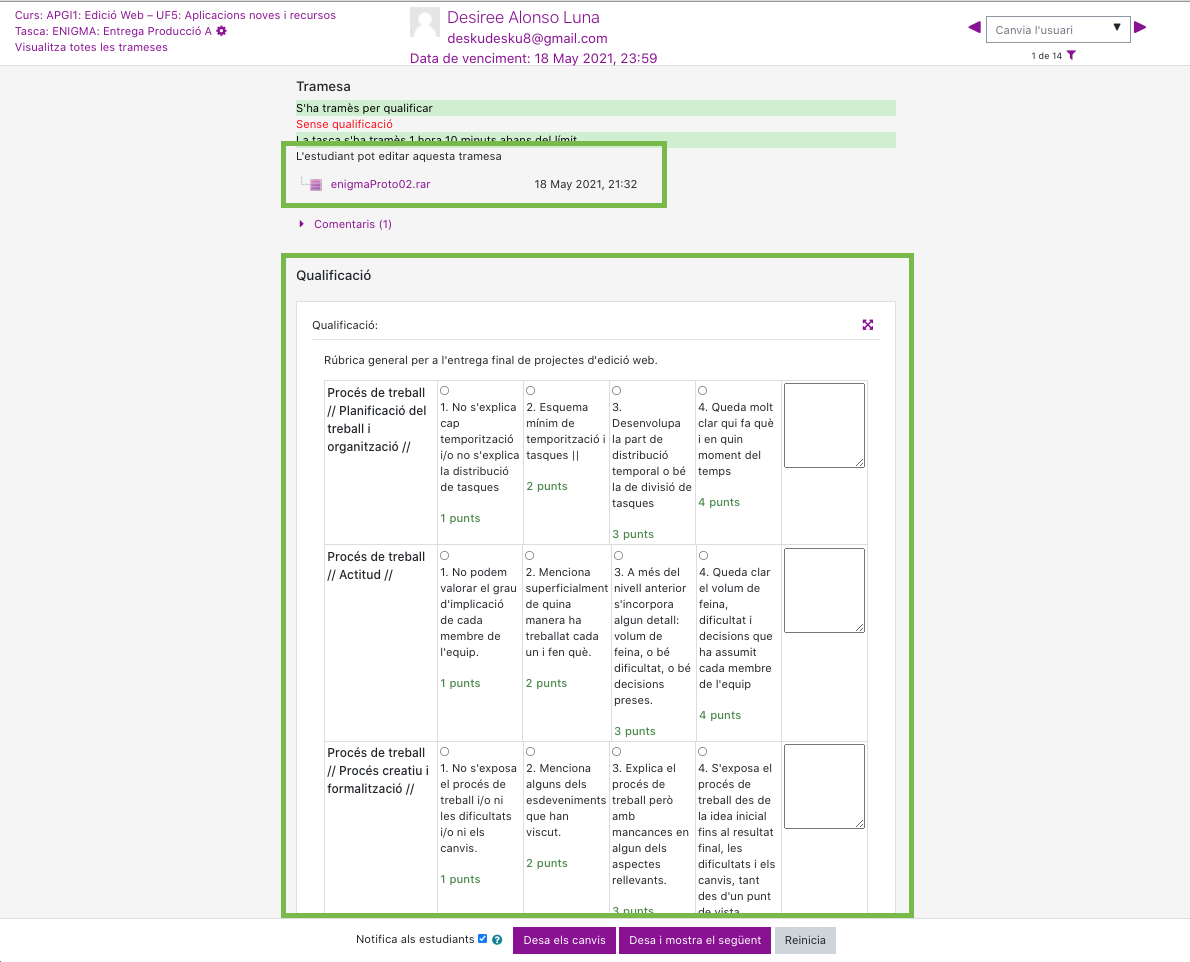
Un cop heu avaluat la tasca, l’alumnat rep una notificació per defente informant-lo uqe ha estat avaluat.
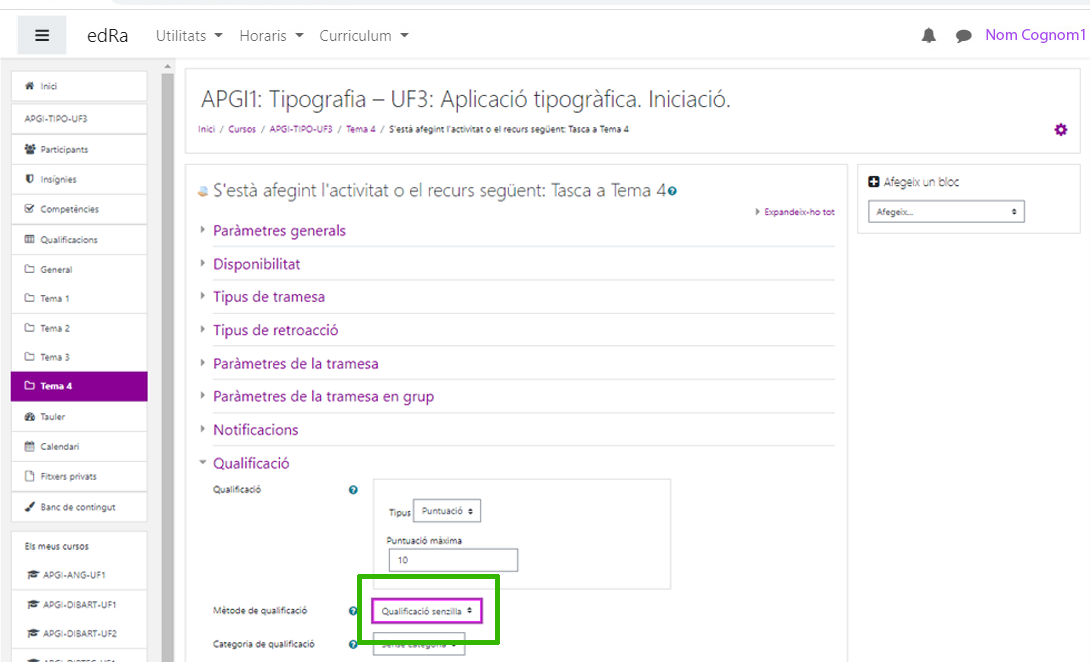
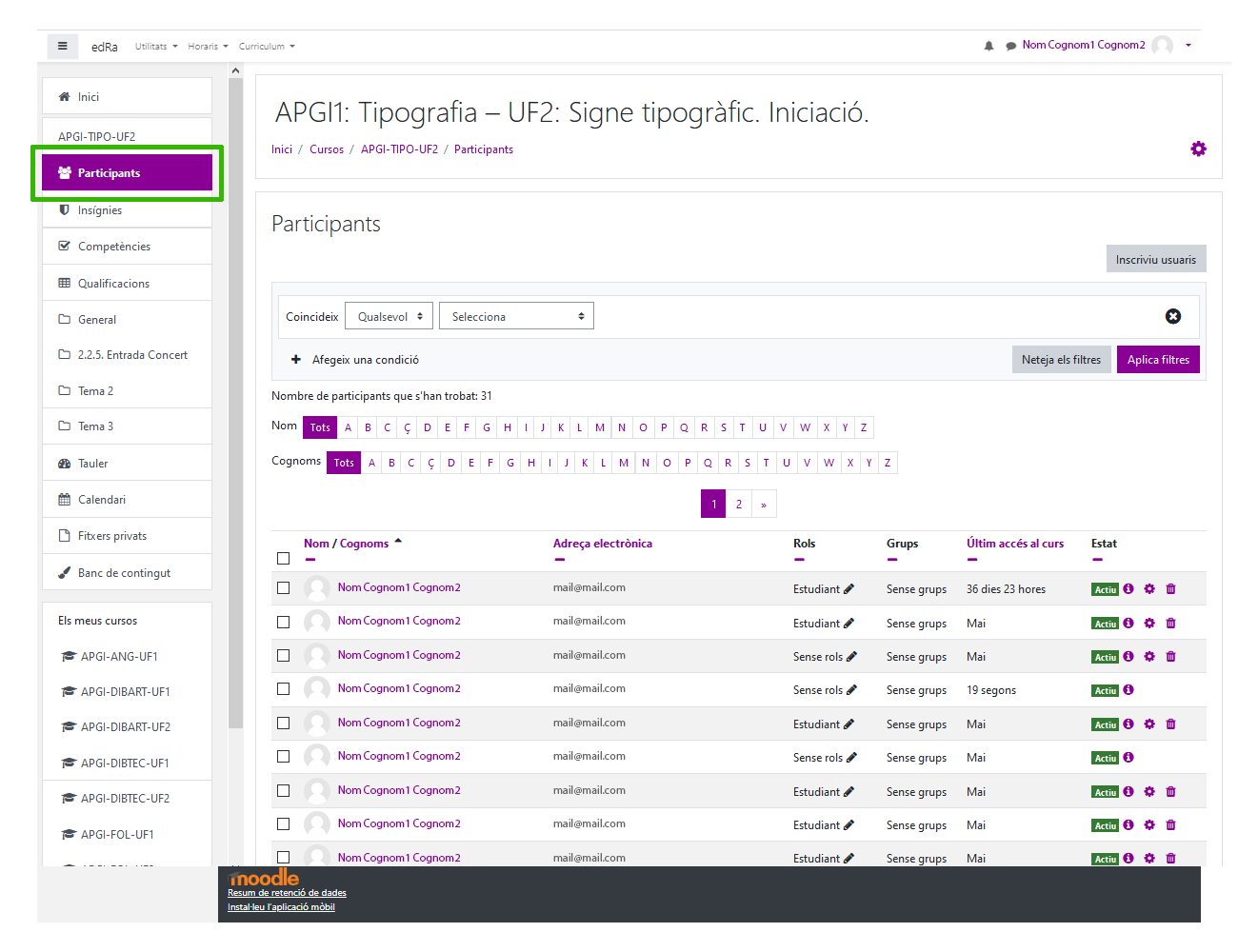 Veureu els estudiants inscrits al curs. Per defecte no hi ha adjudicat cap grup.
Veureu els estudiants inscrits al curs. Per defecte no hi ha adjudicat cap grup. 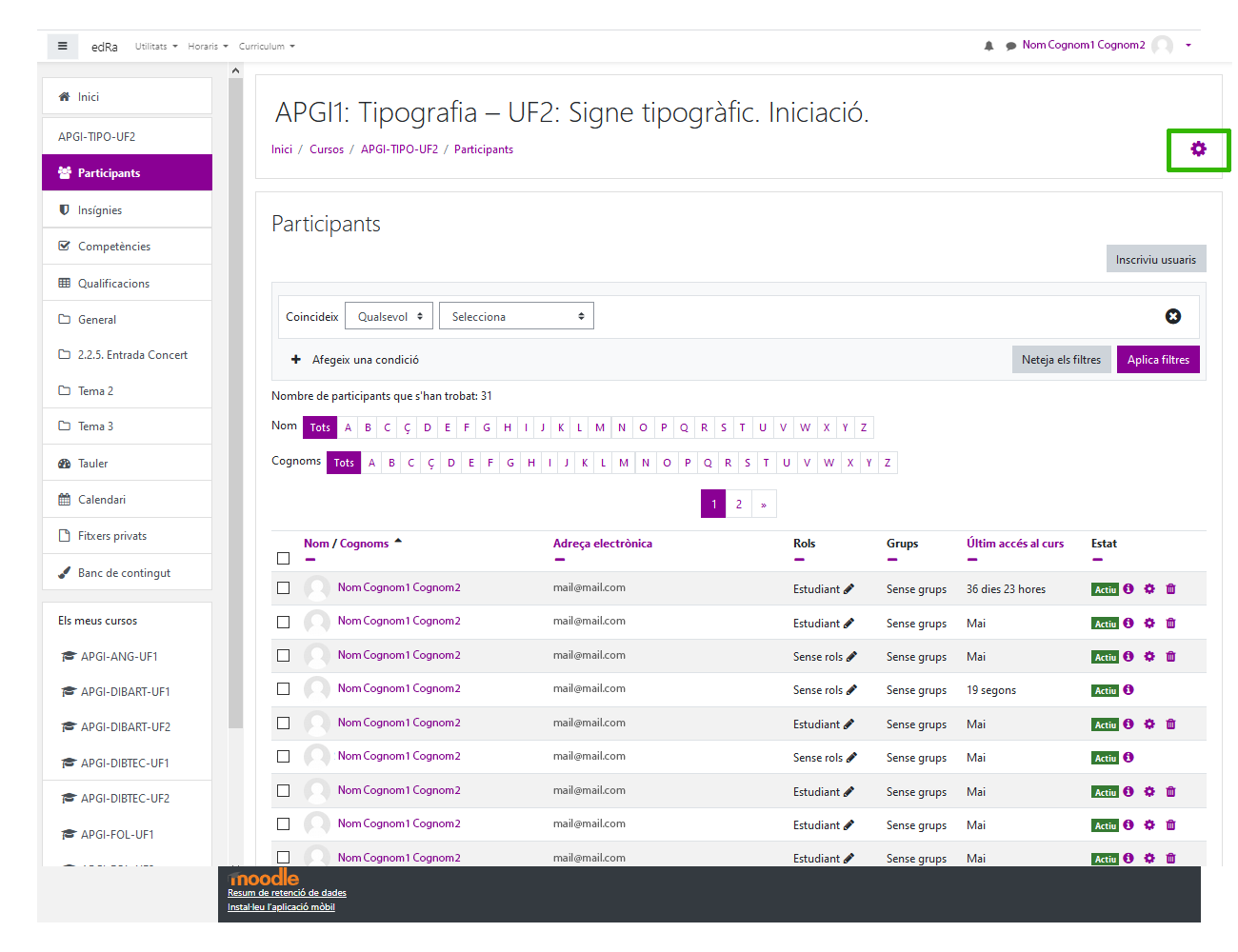
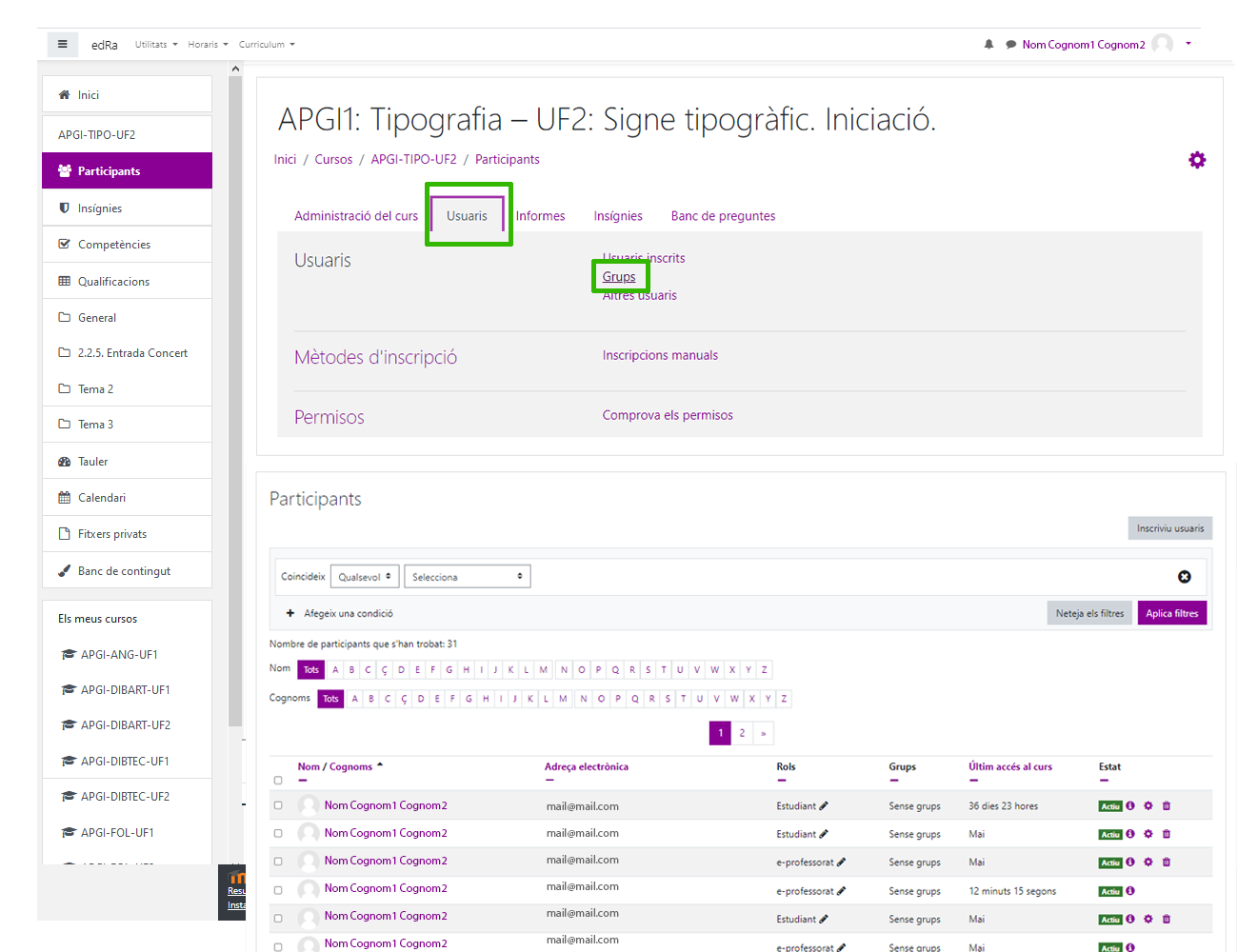
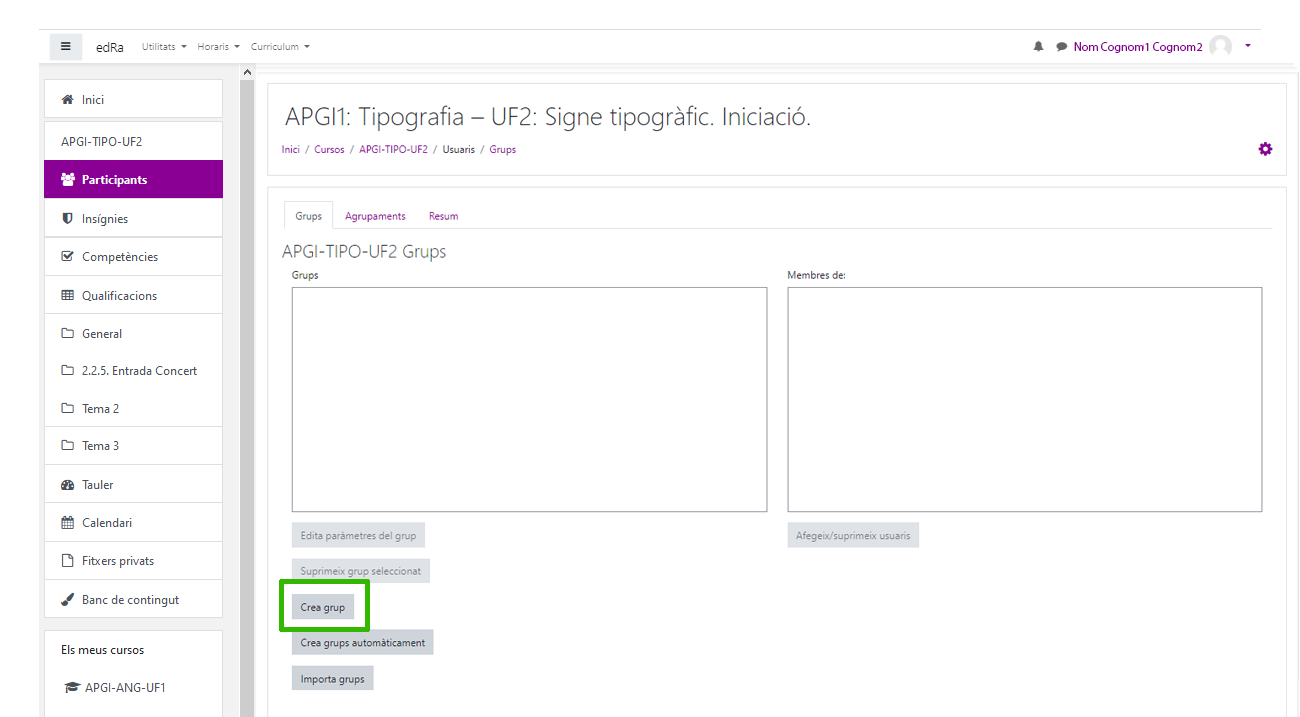 i ompliu el formulari bàsic obligatori (nom i id). A la ID només posar lletres minúscules sense accents i números sense espais.
i ompliu el formulari bàsic obligatori (nom i id). A la ID només posar lletres minúscules sense accents i números sense espais. 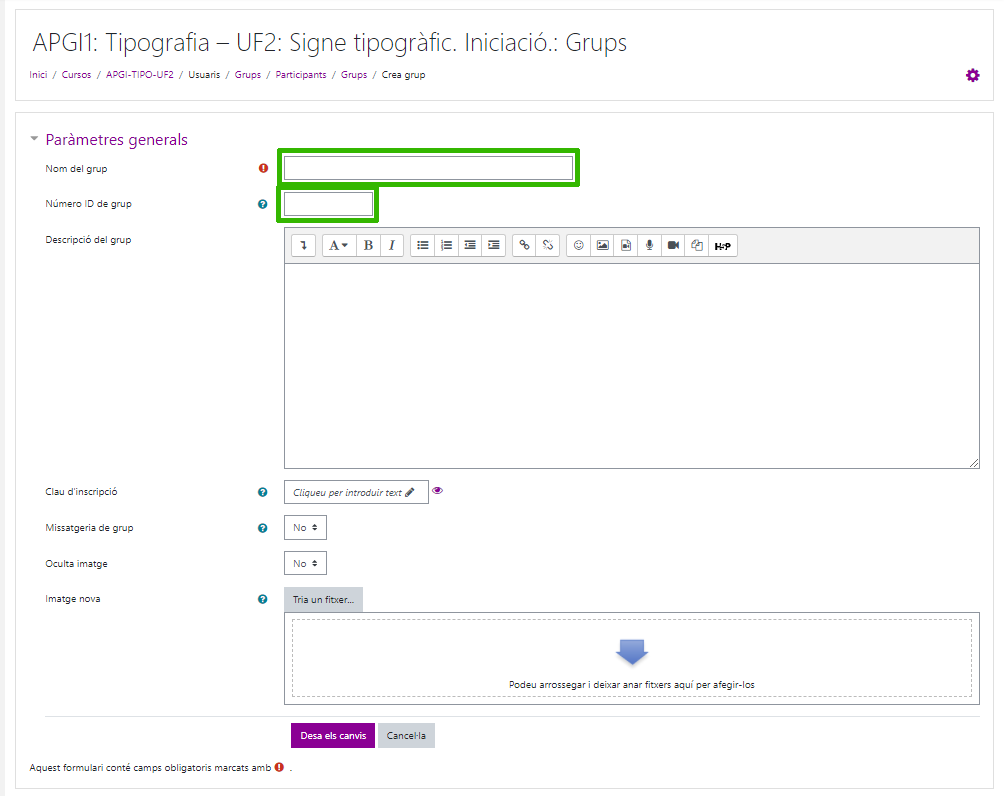
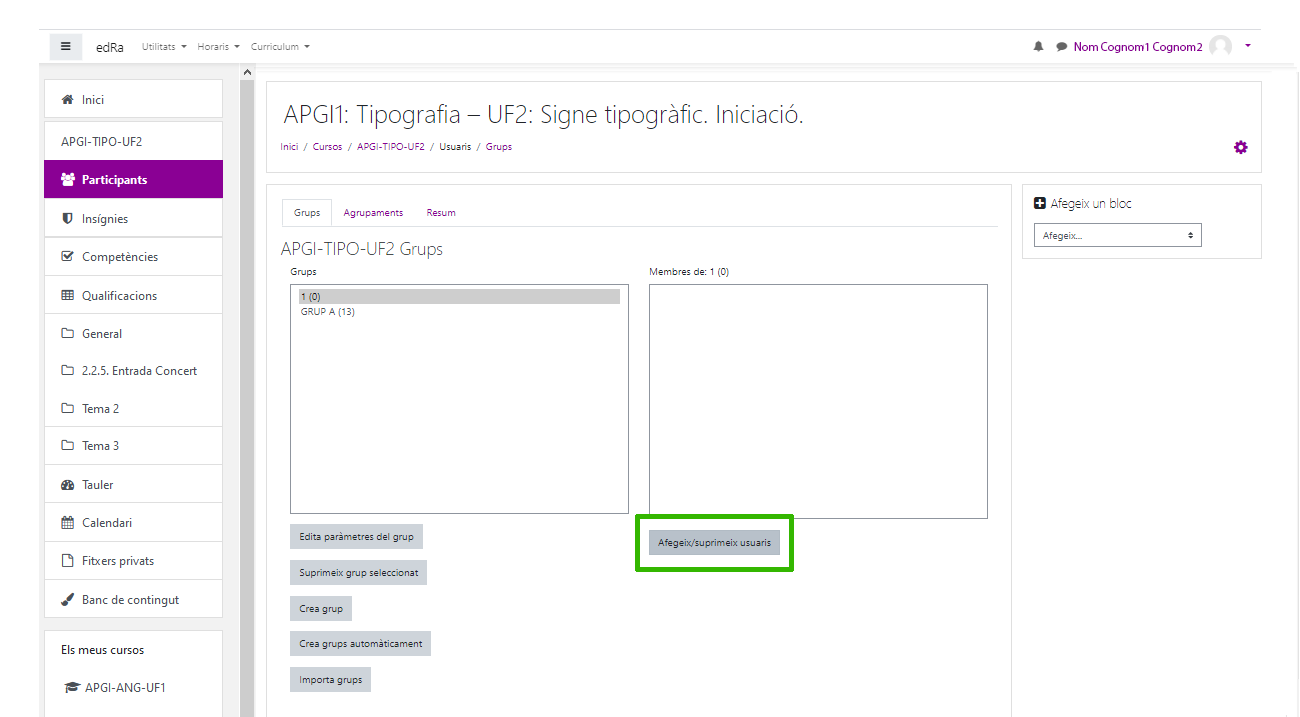
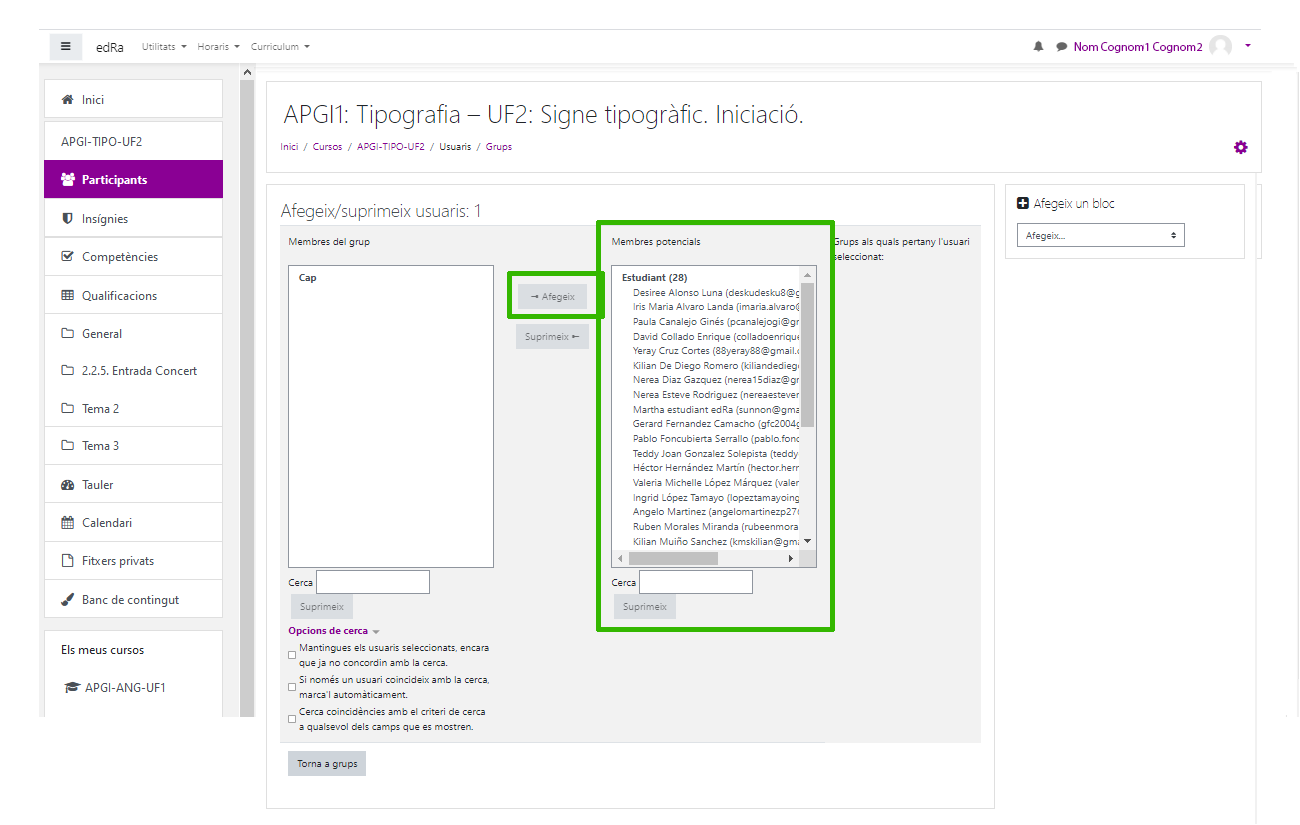
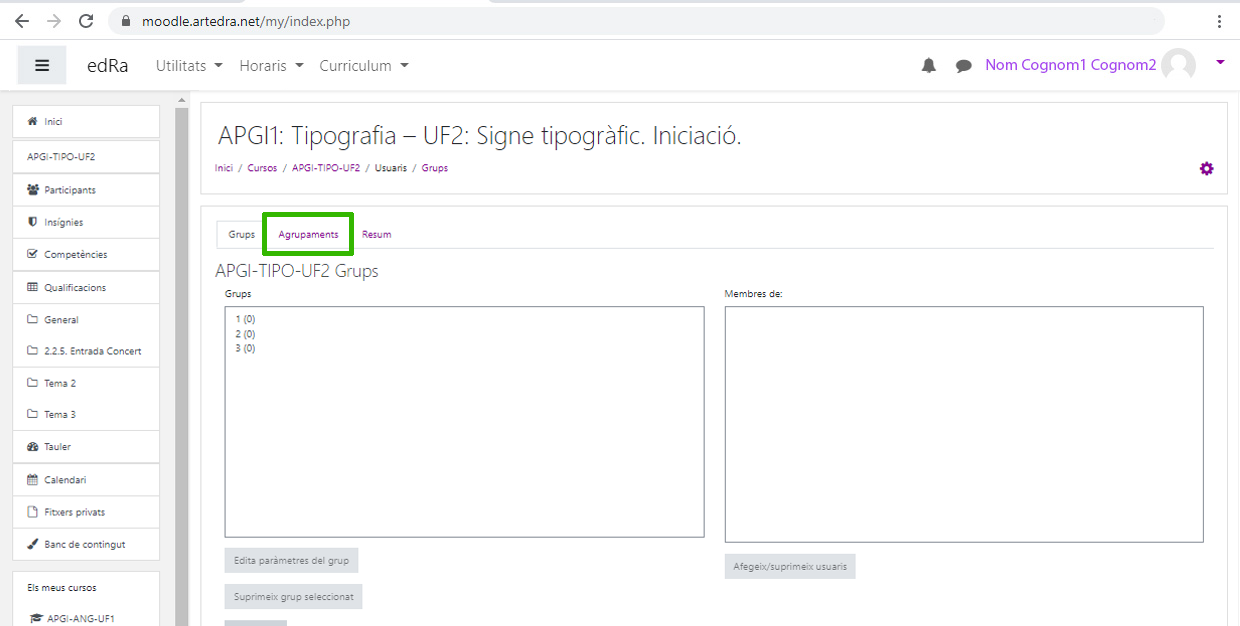
 Per fer-ho, seleccionar l’agrupament del grup classe, A o B, i fer clic sobre el símbol
Per fer-ho, seleccionar l’agrupament del grup classe, A o B, i fer clic sobre el símbol